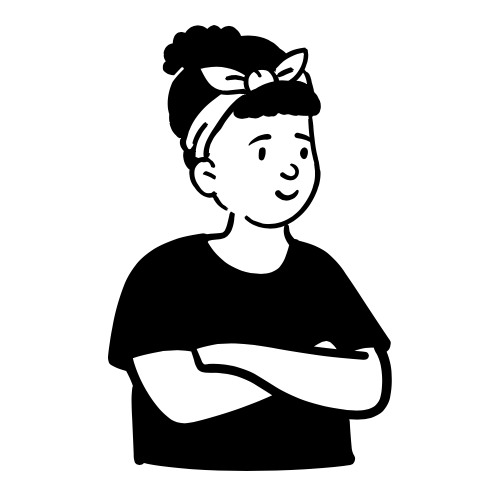 ランちゃん
ランちゃん一人でブログ始められるか不安。。。
どこからどうやって作っていけばいいかわからない。
初心者のわたしでもわかりやすい説明をしてほしい。
できたら、コストは安く抑えたい!!



私も1年前はランちゃんと同じ悩みや不安を持っていました。
そんな悩みを解決できるように経験を踏まえてわかりやすく
説明していきますね!
この機会にブログデビューしちゃいましょう♪
- パソコンが苦手でもブログを開設したい方
- 簡単に時間をかけずブログ設定までやりたい方
- わかりやすくシンプルな解説方法を知りたい方
- 新しい趣味や副業を始めたいけど何からやればいいか悩んでいる方
今から説明する手順通りに進めていくだけで、誰でも簡単にブログ解説ができちゃいます。
それでは、早速一緒にはじめていきましょう‼️
なお、現在エックスサーバーにて、2023年5月19日(金)12:00まで「月額料金最大35%OFF&ドメイン代永久0円&初期費用0円」のお得なキャンペーン中が行われています。


ブログ開設のコストが限りなく下がったので、開設するなら今がチャンス!!
〉〉〉https://www.xserver.ne.jp/lp/service01/
WordPress(ワードプレス)ブログの始め方
- WordPressブログの開設
- サーバーやドメインの手続き
- WordPressのログイン
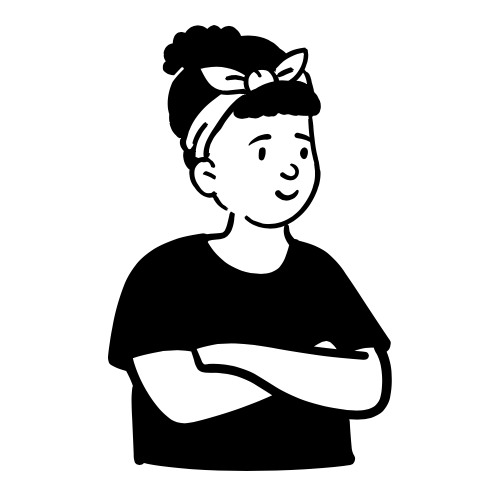
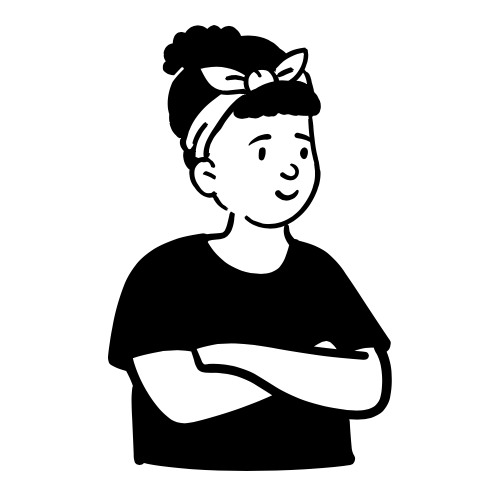
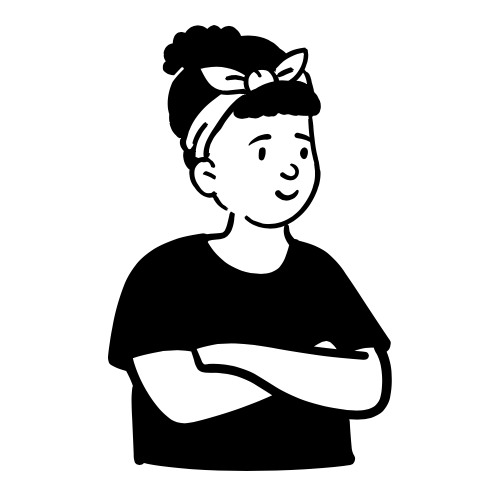
サーバー?とかドメイン?とか
聞き慣れない言葉ばっかで不安になってきた・・・・



新しく耳にする言葉もあるけど難しくないことばかりだから
1時間もあれば簡単に終わるので安心してね!
「ブログ解説」をわかりやすく「家を建てる」に例えて説明すると以下の手順になります。
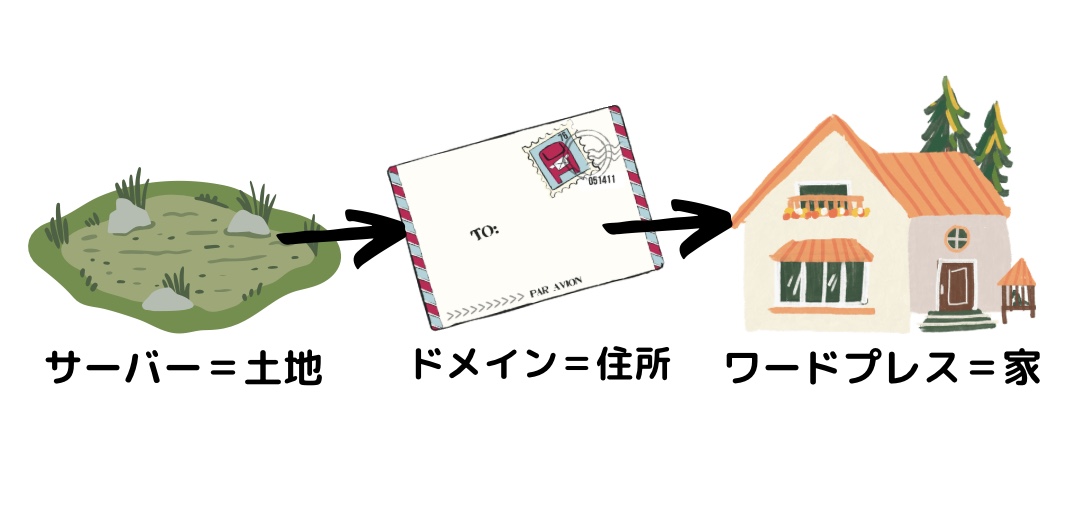
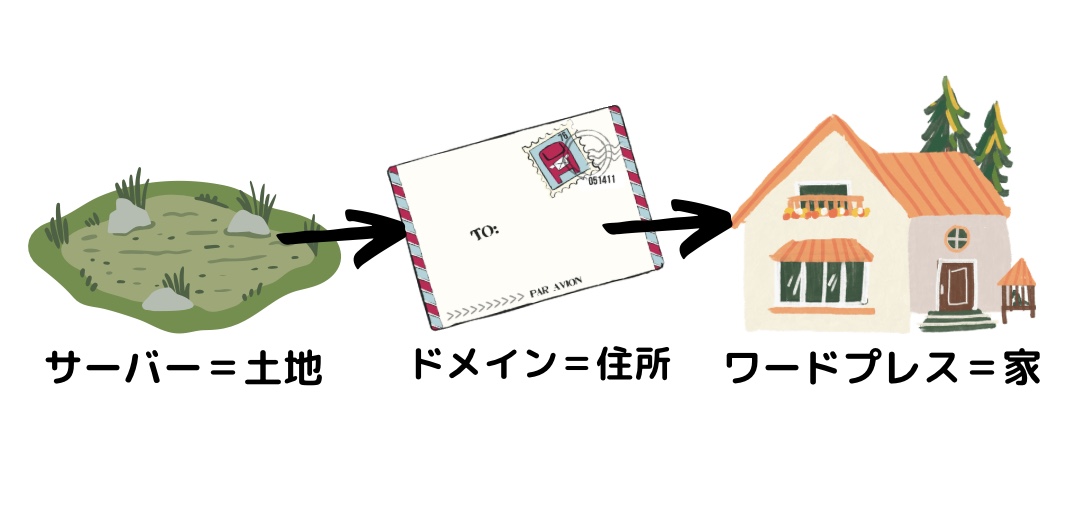
- 「サーバー=土地」を借りて
- 「ドメイン=住所」を決め、
- 「ワードプレスブログ=家」を建てる
WordPressブログを開設しよう
レンタルサーバーを契約する(土地を借りる)
サーバーにはたくさんの種類がありますが、初心者には
サーバーとドメインを一括取得できる「エックスサーバー」がおすすめです。
〉〉〉ブログを始めるなら国内シェアNo.1のエックスサーバー
- 国内シェアNo. 1の最大手レンタルサーバーだから安心
- 多くのブロガーが利用しており、困った時の解決方法がすぐわかる
- 初期費用は不要
- キャンペーン中なら、ドメイン料金が永年無料になる
- ややこしいネームサーバーの設定が不要
- クイックスタートでSSl化も
まず、エックスサーバーのトップページにアクセスし、「まずはお試し!10日間無料!」をクリックします。
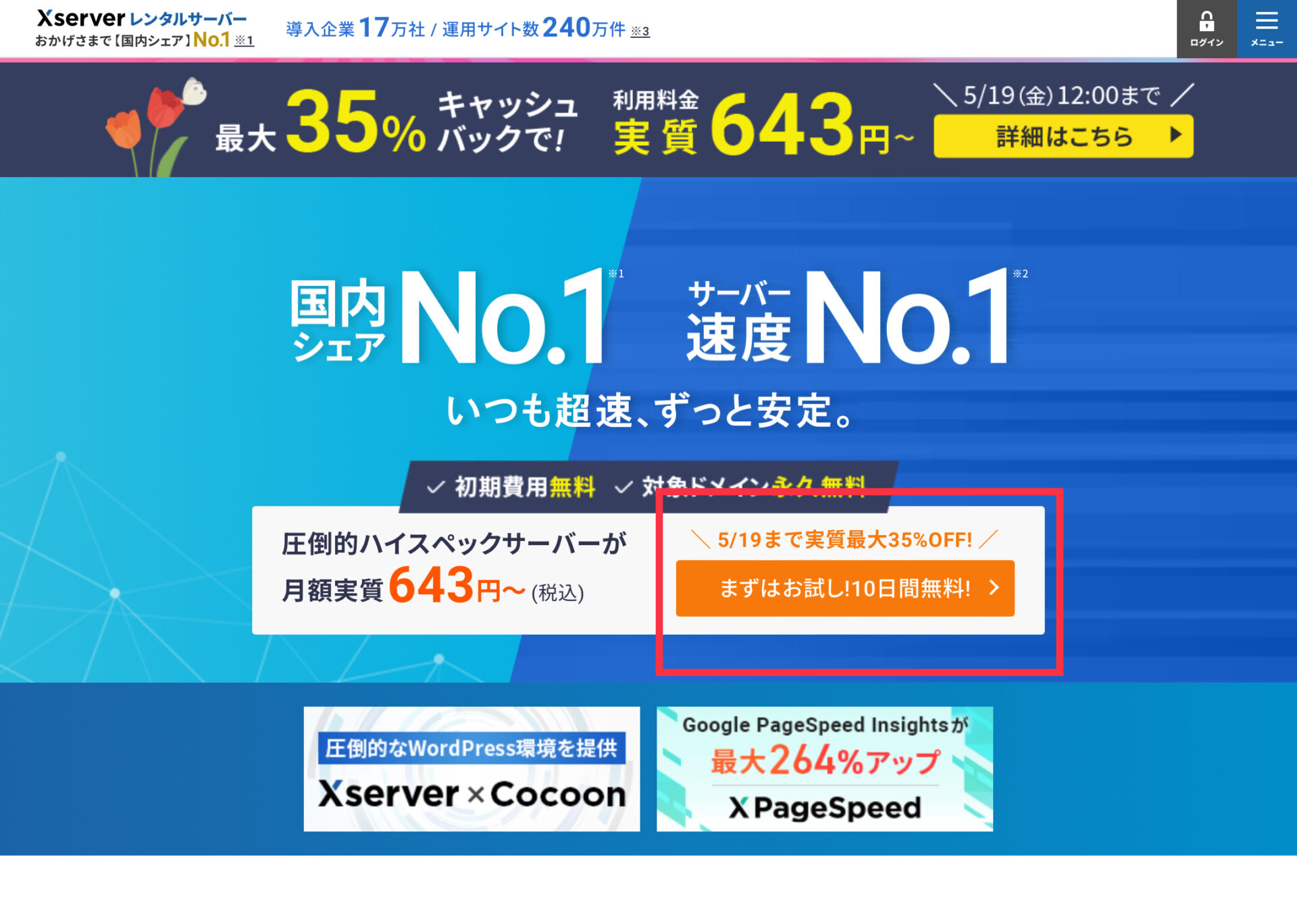
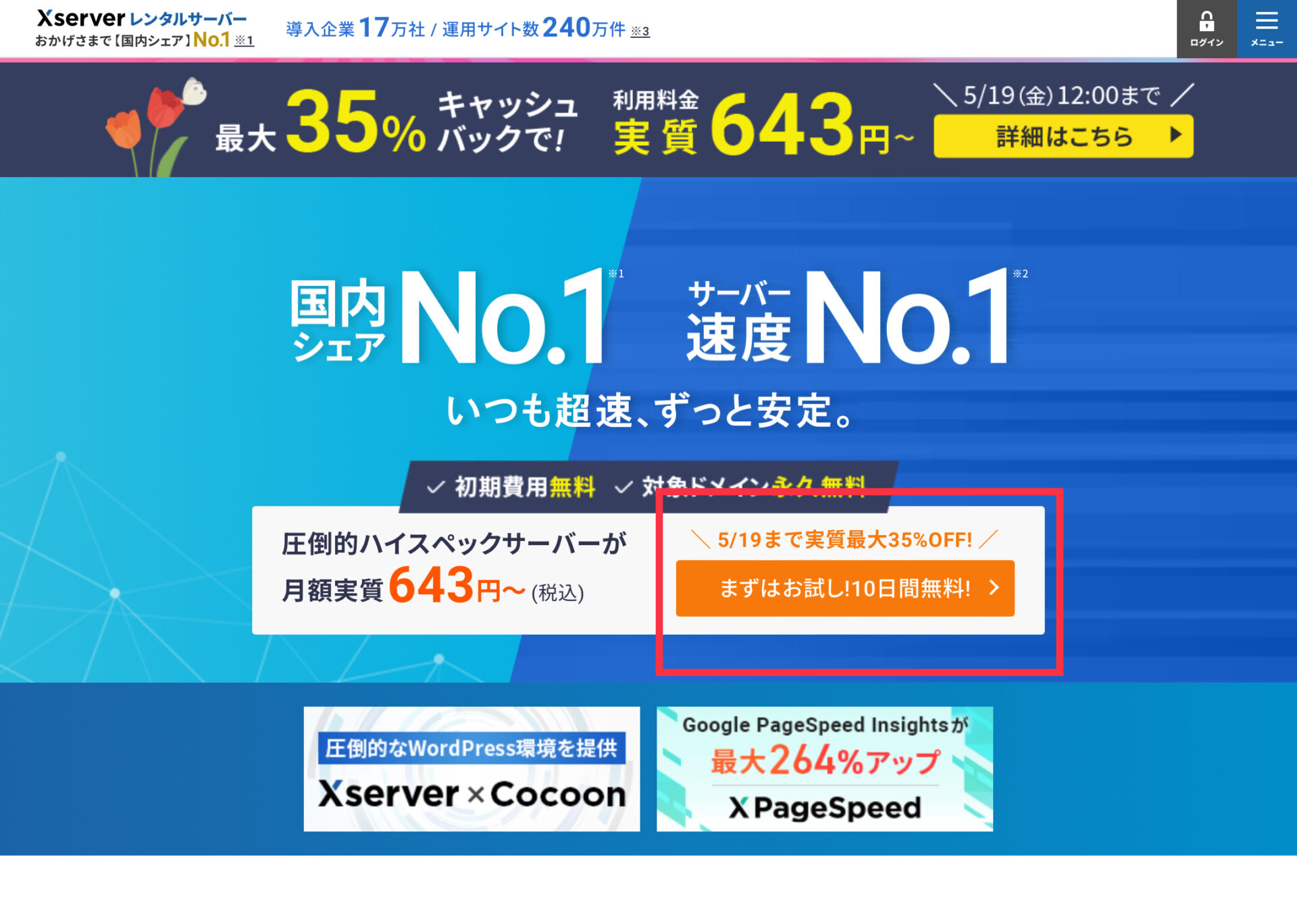
次に「新規お申込み」をクリック
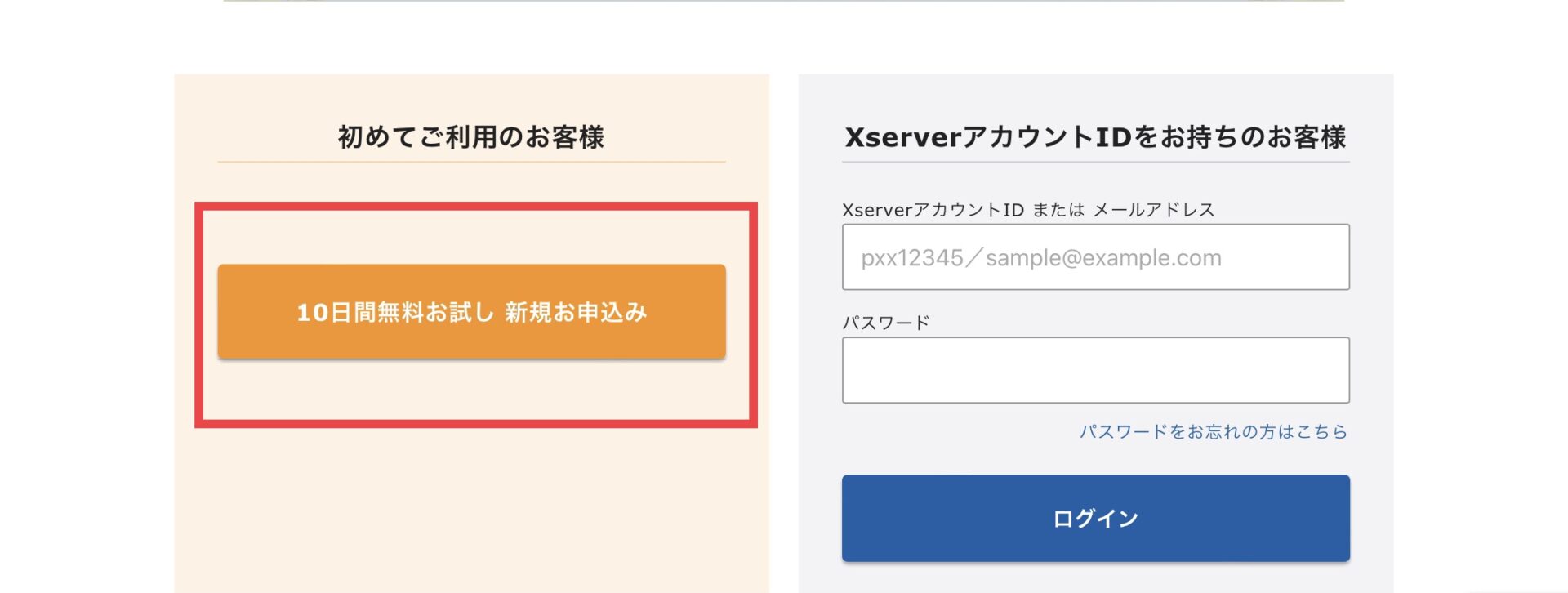
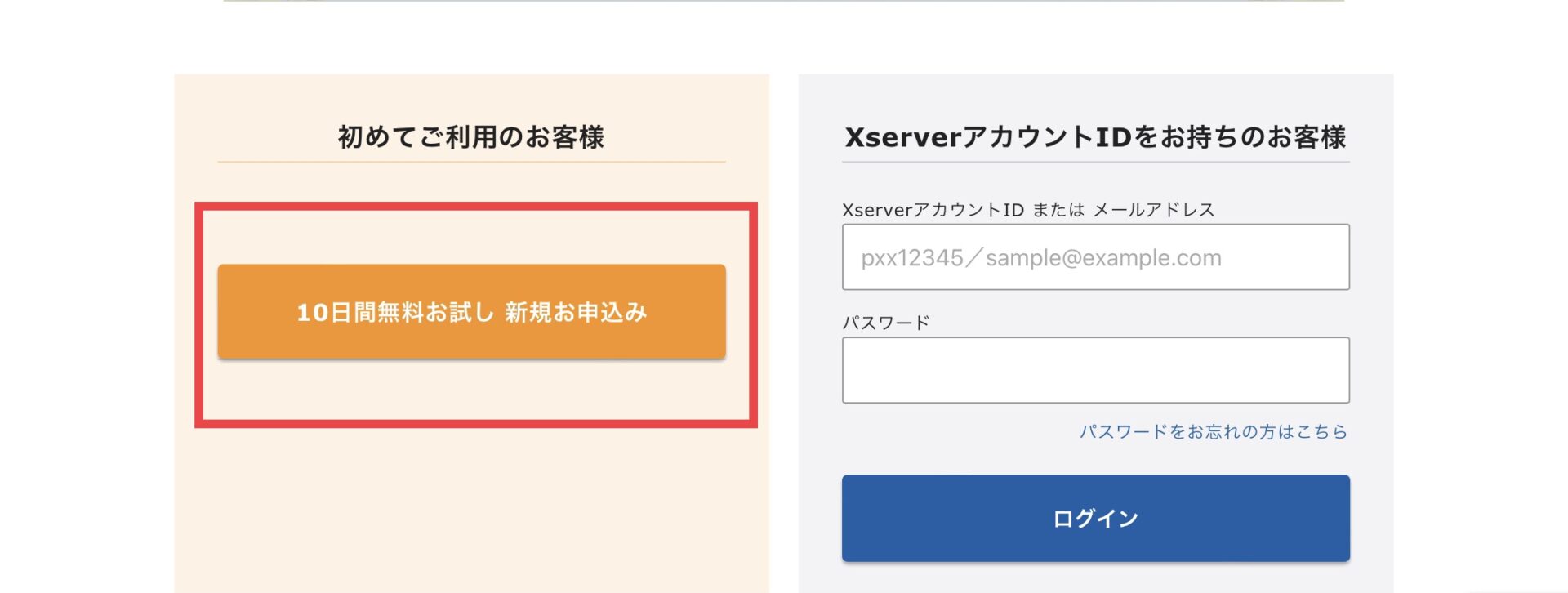
すると、「サーバー契約内容」の入力に進みます。
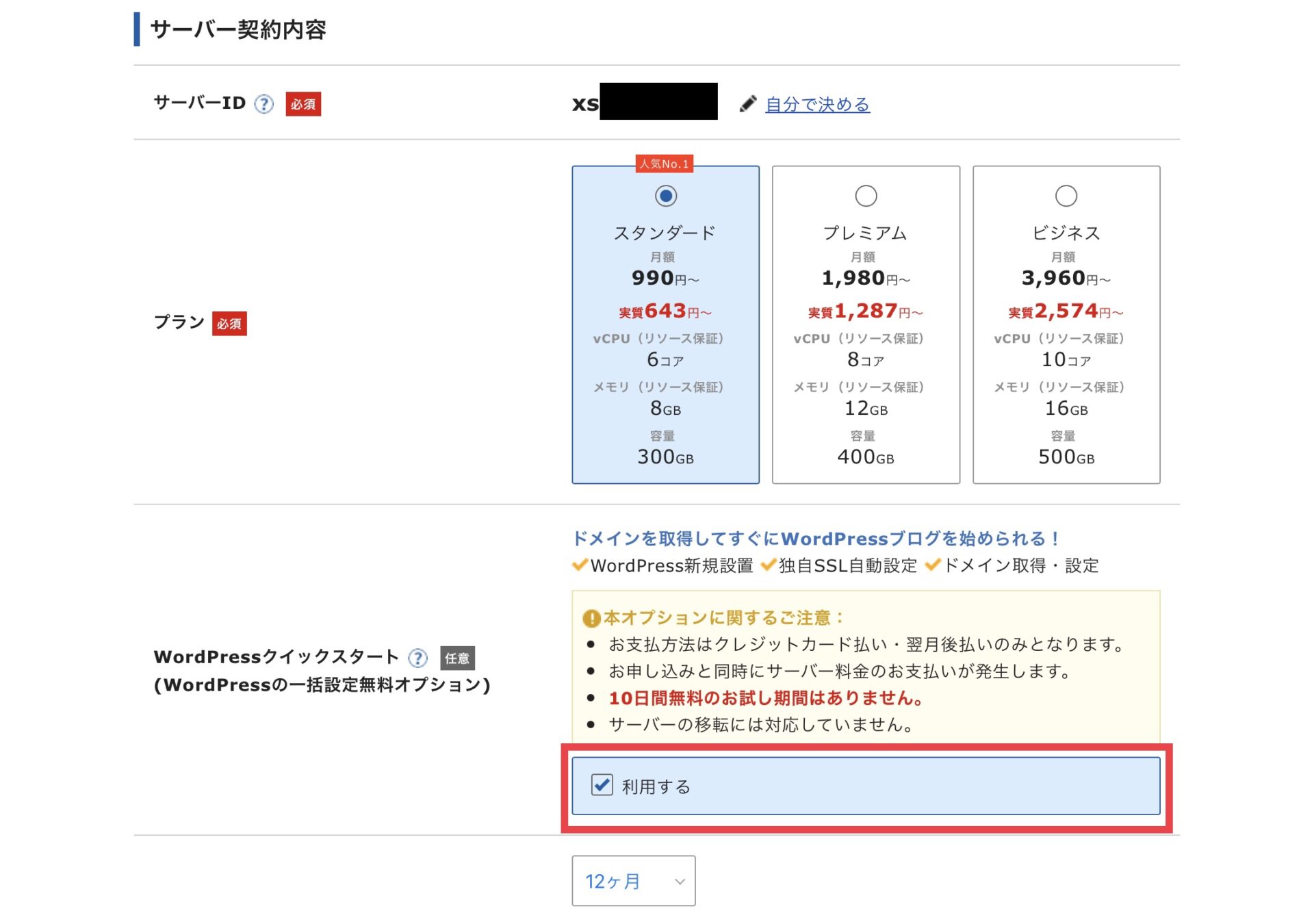
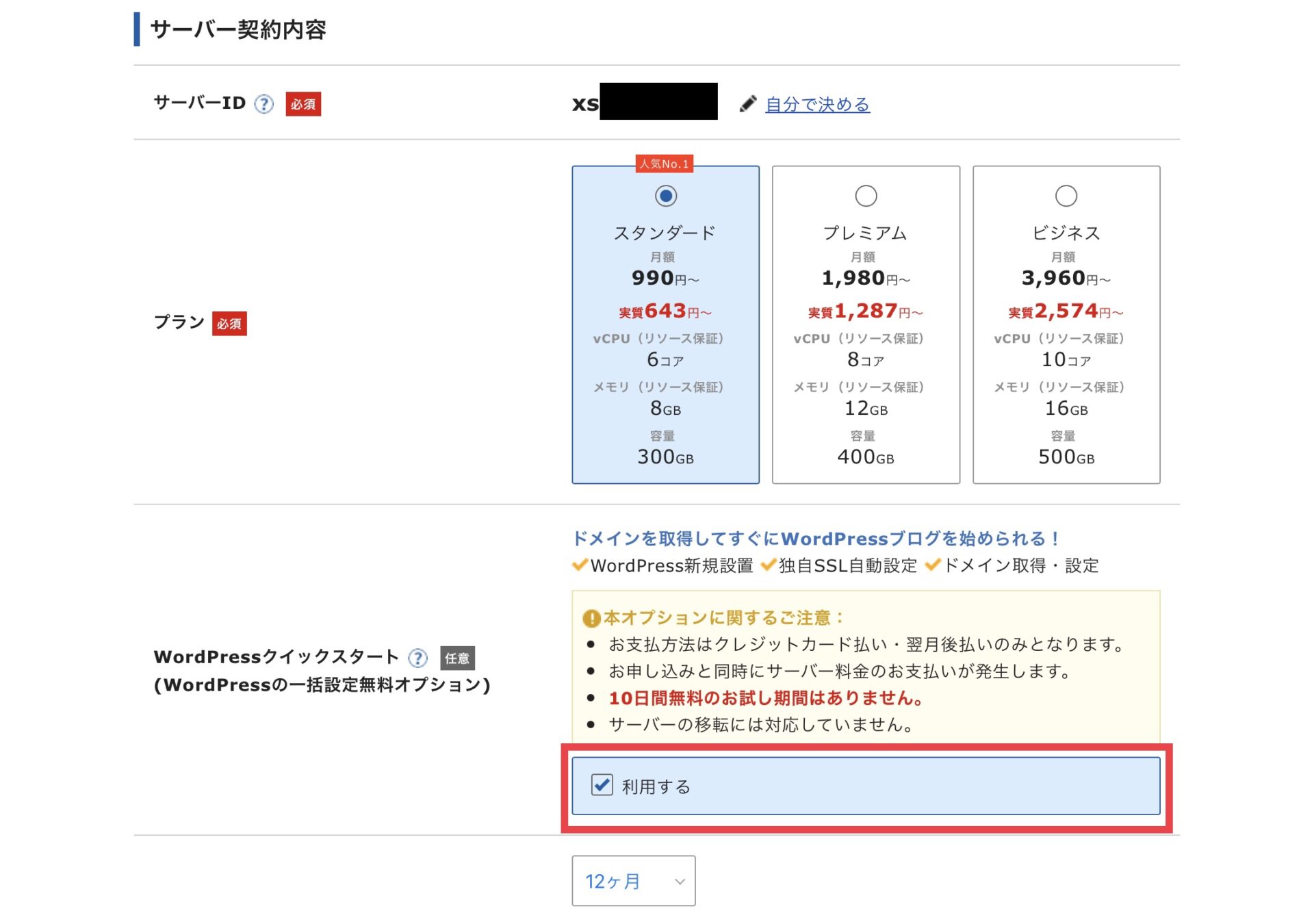
- 「サーバーID」:そのままでOK
- 「プラン」:個人ブログなら「スタンダード」でOK
- 「WordPressクイックスタート」:「利用する」にチェック
以上を行うと「サーバー契約期間」の入力画面が出てくるので、あなたの好きな期間を選びましょう。
多くのブロガーは12ヶ月を選んでいますが、お試しなら3ヶ月からでも大丈夫です。
ドメインの申し込み(住所を決める)
画面を下にスクロールすると「ドメイン契約内容」に進むので、「取得ドメイン名」を入力します。
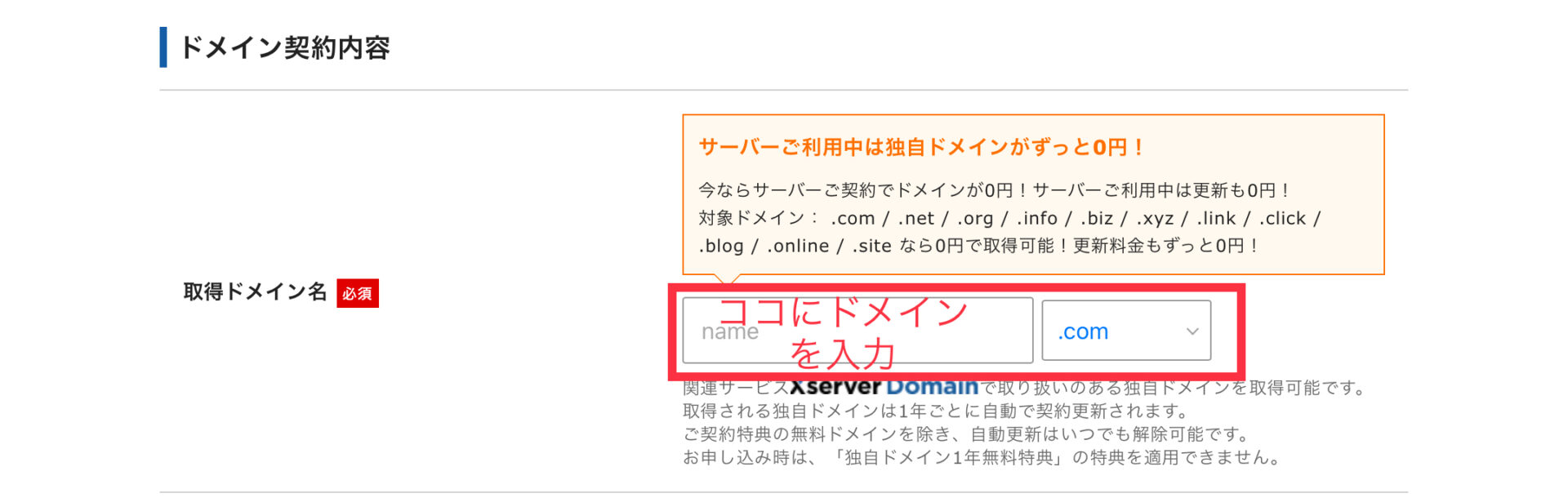
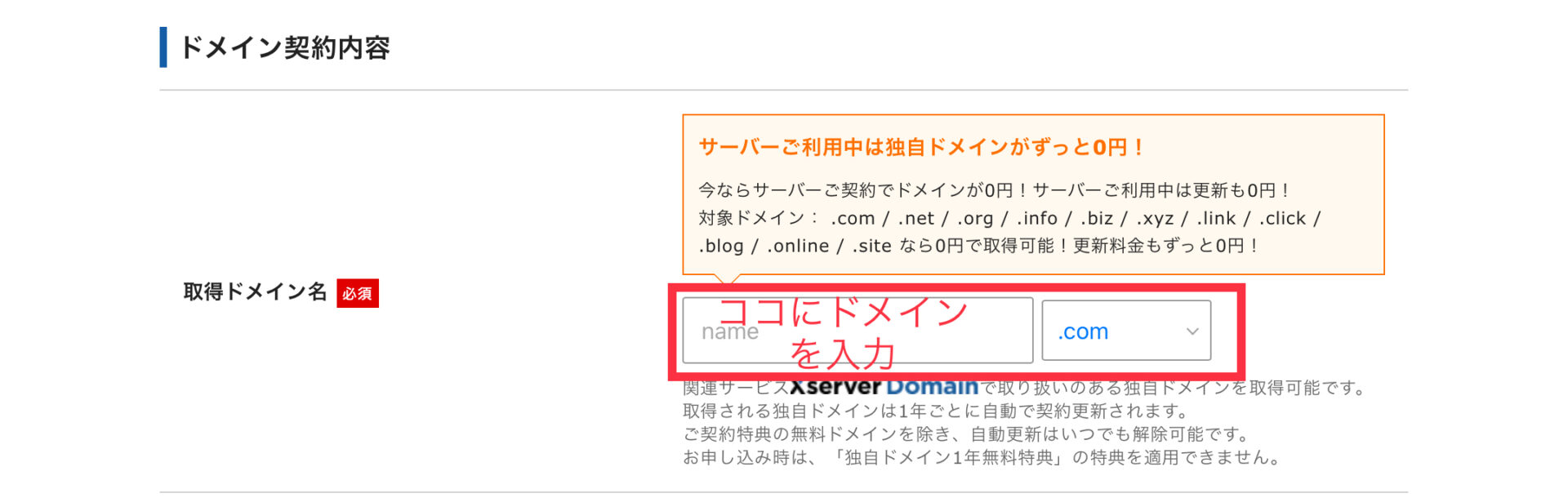
ドメインとは、「ブログのURL」のことで、基本的にあなたの好きな文字列を入力してOK。
ただ次のポイントを押さえておきましょう!!
- 1度決めたドメイン名は後から変更できません。☜シンプルなものにするのがおすすめ
- 末尾はどれを選んでもSEO的に問題ないので「.com」「.net」「.info」あたりならOK
- 末尾は「取得可能」になっているものから選ぶ
続いて「WordPress情報」の入力に進みます。
- 「ブログ名」:好きなブログ名でOK(後から変更可能)
- 「ユーザー名」:半角英数字で入力
- 「パスワード」:半角英数字で入力
- 「メールアドレス」:自分のメールアドレスを入力
※「ユーザー名」と「パスワード」は、ワードプレスのログイン時に使うため、必ずメモしておいてください。
以上の入力が済んだら、「X serverアカウントの登録へ進む」をクリックします。
すると個人情報の入力画面になるので、上から順番に間違いのないよう、記入していきます。
そして「お支払い方法」は、クレジットカードをお持ちの方はカード情報入力へ。
お持ちでない方も「翌月後払い」で決済できるので大丈夫です。
支払いの情報入力が済んだら、「利用規約」と「個人情報に関する公表事項」を確認して「同意欄」にチェックし「次に進む」をクリックしてください。
すると、登録したメールアドレスに「認証コード」が送られてくるので、1度メールボックスを開きましょう。
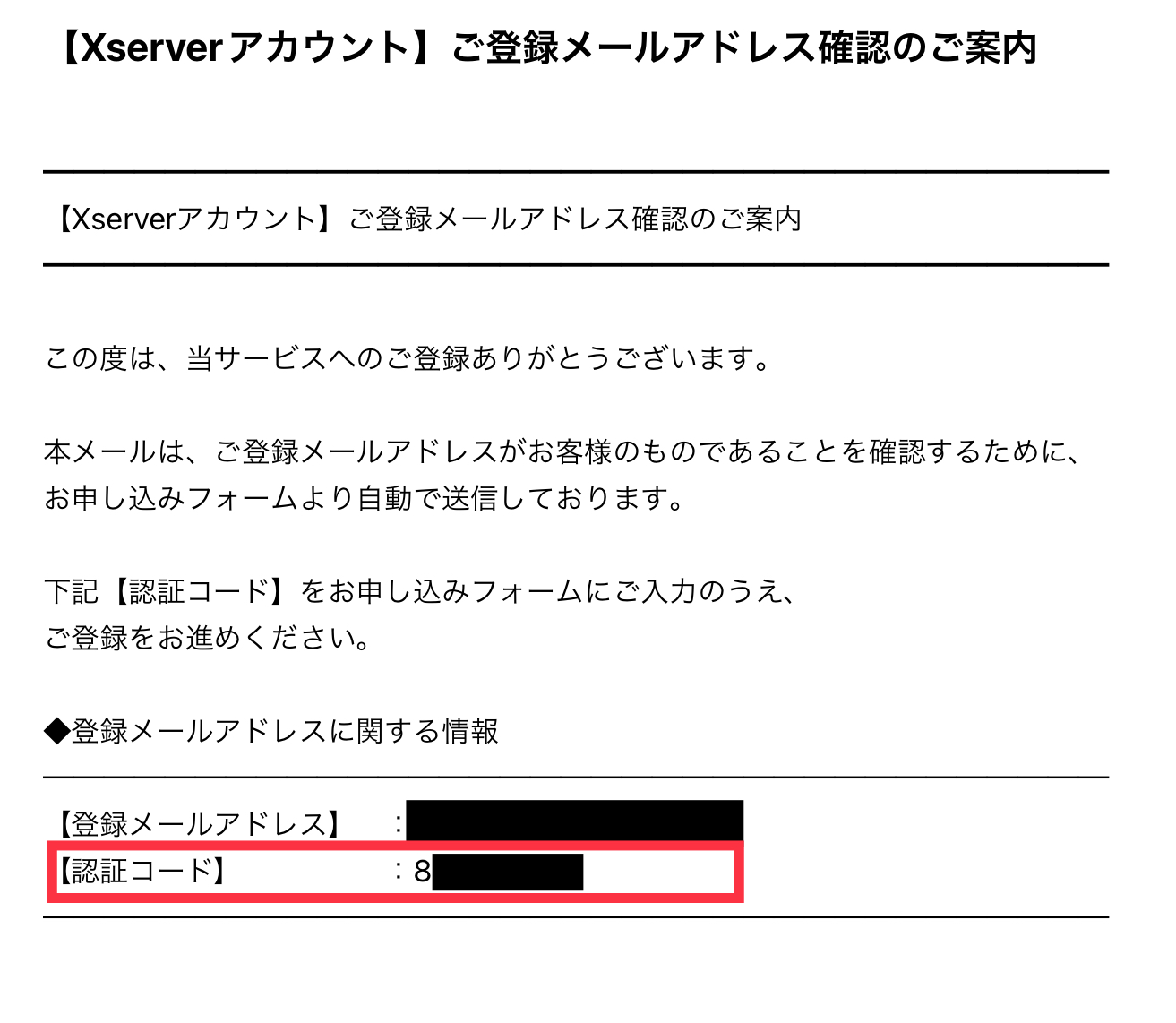
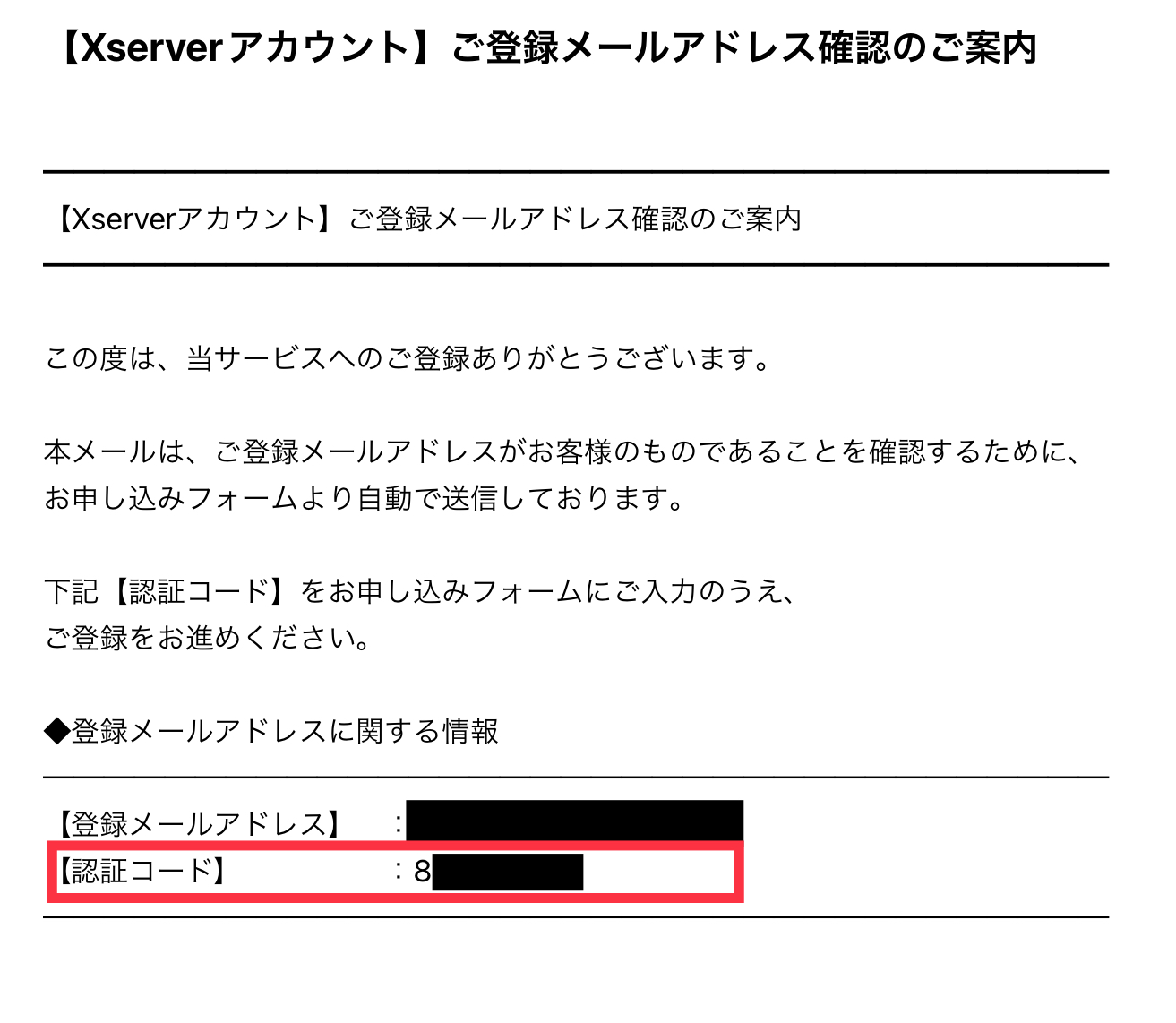
「認証コード」を確認したら、入力後「次へ進む」をクリック。
そして「入力内容の確認」画面になるので、内容間違いがないかを確認した後、「SMS・電話認証へ進む」をクリックします。
「SMS・電話認証」の手順は簡単です。
- 居住地域(日本)を選択し、その右側に電話番号を入力
- 認証コードの受信方法を選択(AMA推奨)
- 「認証コードを取得」をクリック
※「テキストメッセージで取得」を選べばSMSで、「自動音声通話で取得」を選ぶと電話がかかってきて認証コードを伝えてくれます。
送られてきた「認証コード」を入力して「申し込みを完了する」を押せば、サーバーとドメインの契約は完了です。
最後に次の「お申込み完了画面」になれば、問題なく契約できたことになります。
WordPressへのアクセスは申し込み完了後、1〜24時間後からできるようになるので、焦らず待ちましょう。
よくあるトラブル3つの対処法
ここではサーバーとドメインの取得時によくあるトラブルと、その対処法を紹介します。
メールが届かない
エックスサーバーからメールが届かない時は、メールアドレスの入力ミスが考えられます。
もしメールアドレスが間違えていたら、サポートセンターに問い合わせましょう。
また、迷惑メールやその他のフォルダに分類されている恐れもあるので、合わせて確認してみてください。
設定完了メールが来ない場合
他のメールは来るのに、設定完了メールだけ来ないことがあります。
その時は大抵、エックスサーバー側で「サービス審査」や「設定処理」をしている可能性があるので、待ちましょう。
もし、24時間経ってもメールが届かない場合は、サポート閃tーに連絡してみてください。
ブログにアクセスできない場合
契約完了後、すぐにブログにアクセスできないからといって、焦る必要はありません。
通常、設定完了から1〜24時間後にアクセスできるようになるので、気長に待ちましょう。
WordPressにログインする(家に入る)
エックスサーバーから送られてきたお知らせメール開く
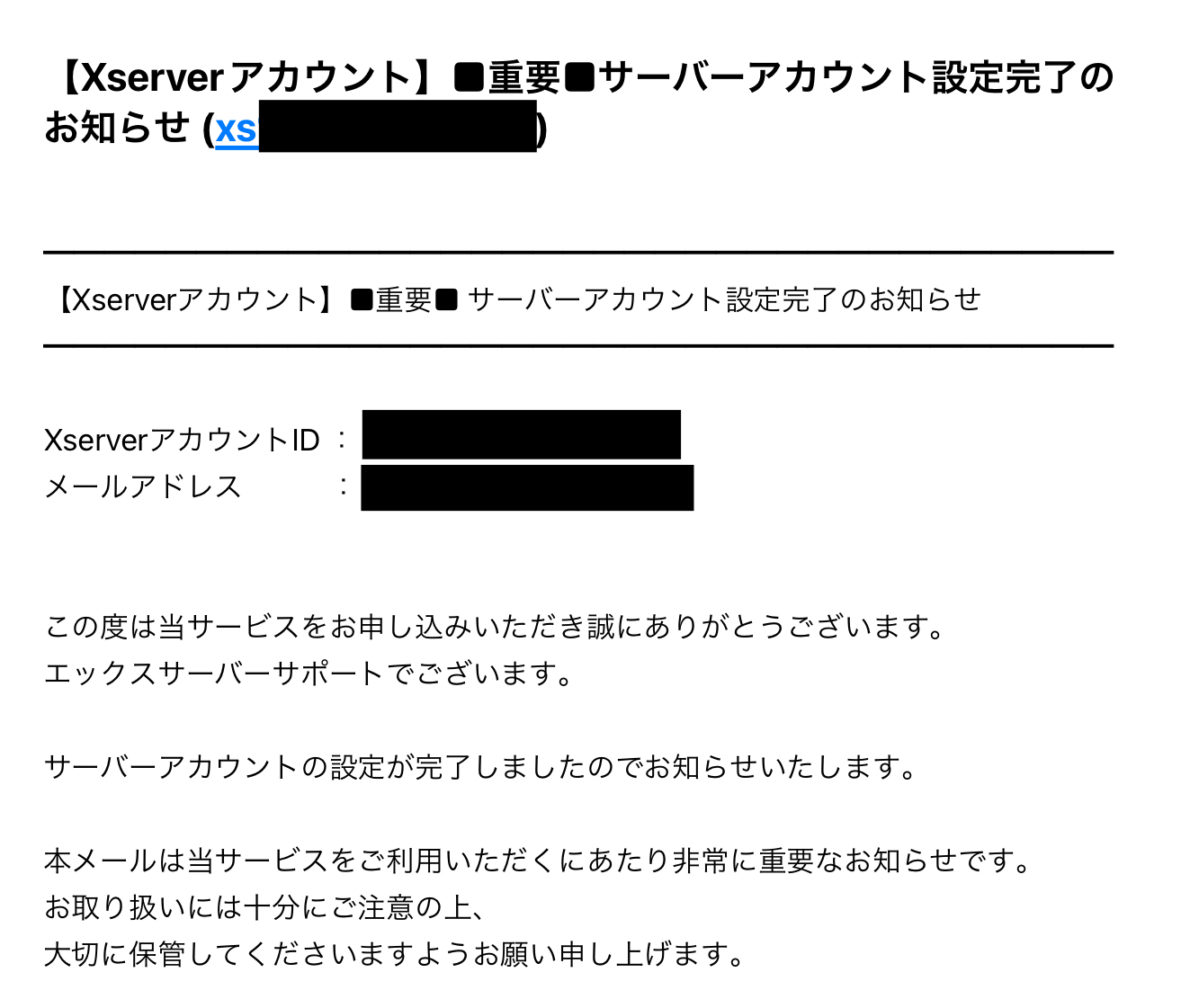
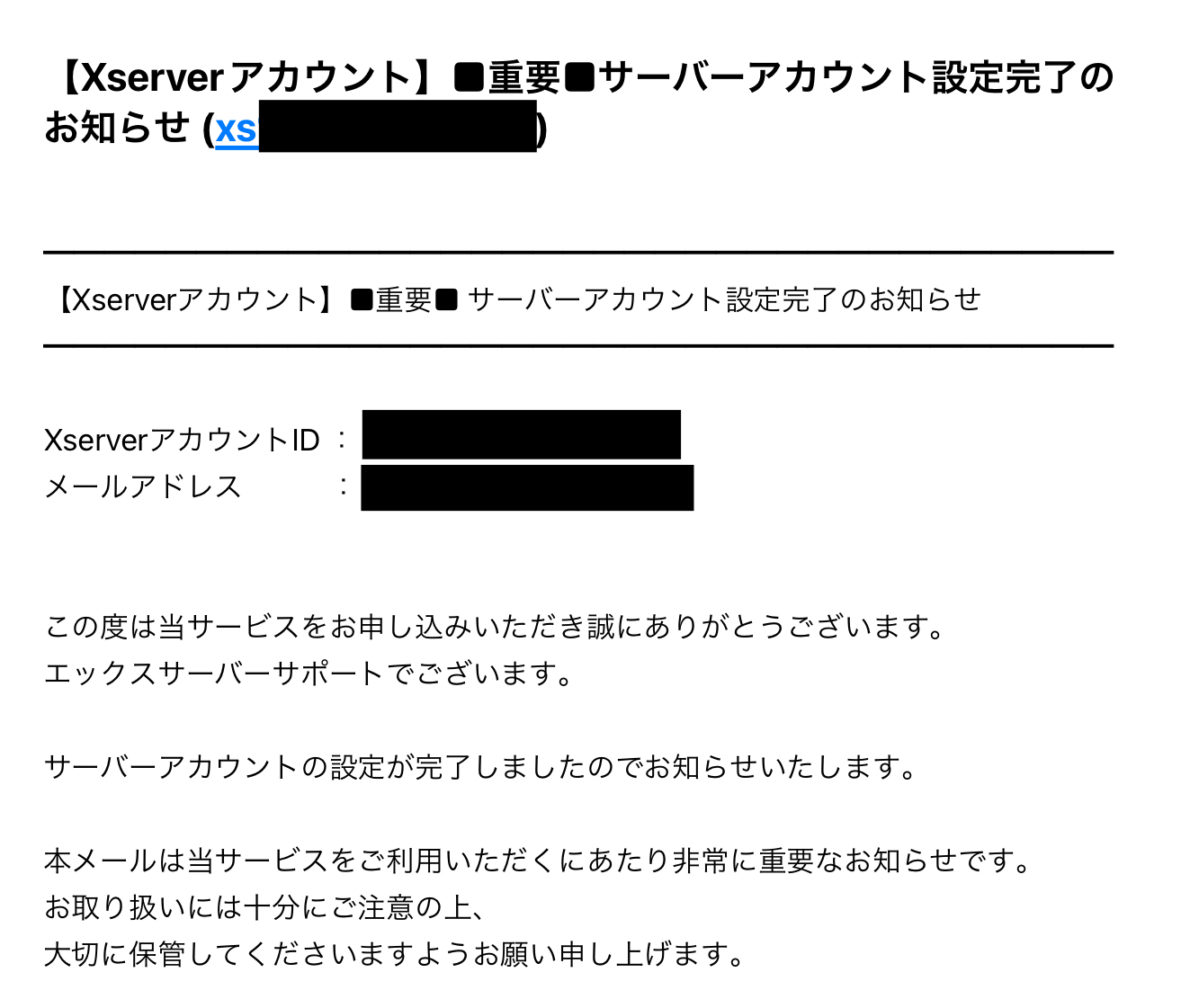
下にスクロールし『「クイックスタート」機能で設置されたWordPressのログイン情報』から「管理画面URL」をクリックする。
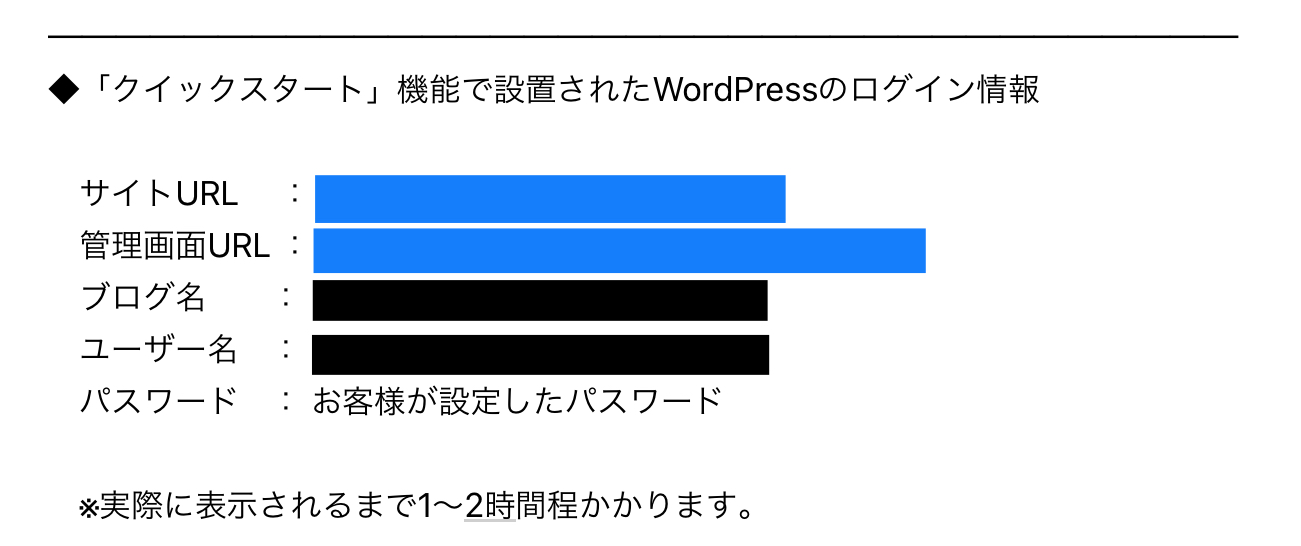
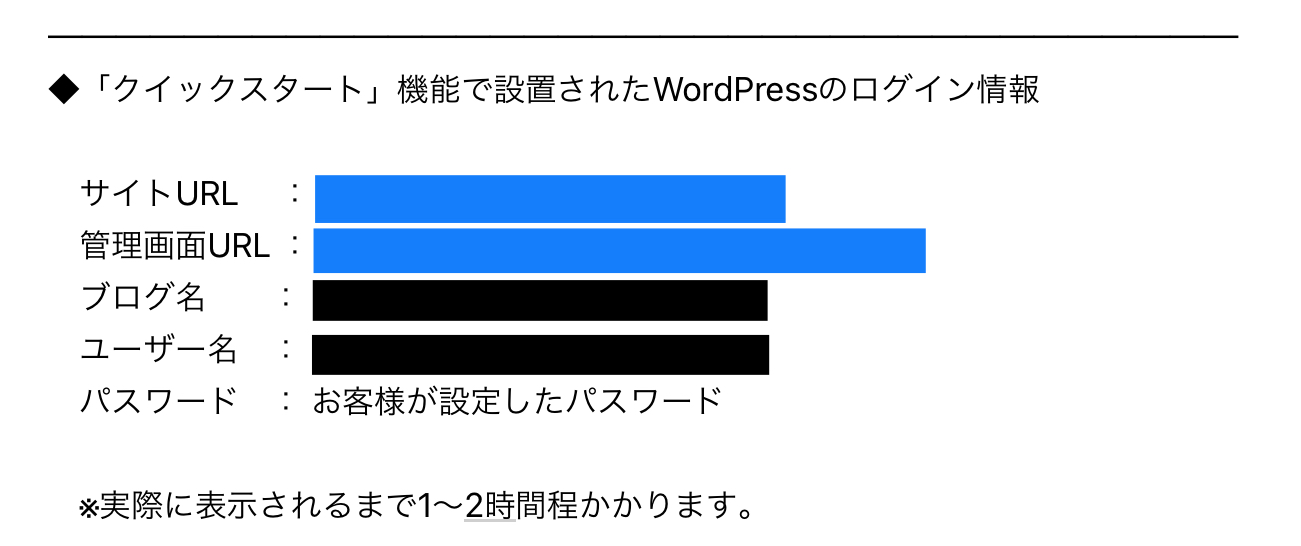
するとログイン画面が開くので、サーバー申し込み時に入力した「ユーザー名」と「パスワード」を入力しましょう。
入力後WordPressのダッシュボード画面になれば、ログイン完了です。
ログイン時に「この接続ではプライバシーが保護されません」と表示された場合は、まだページができていない可能性があります。
時間をおいて再度お試しください。
また、『【X server】■重要■サーバーアカウント設定完了のお知らせ』のメールにある下記の情報は、定期的に使うためメモしておきましょう。
- 「X serverアカウント」のログイン情報
- 「サーバーパネル」のログイン情報
- 「クイックスタート」機能で設置されたWordPressのログイン情報
ブログを早速はじめてみよう♬
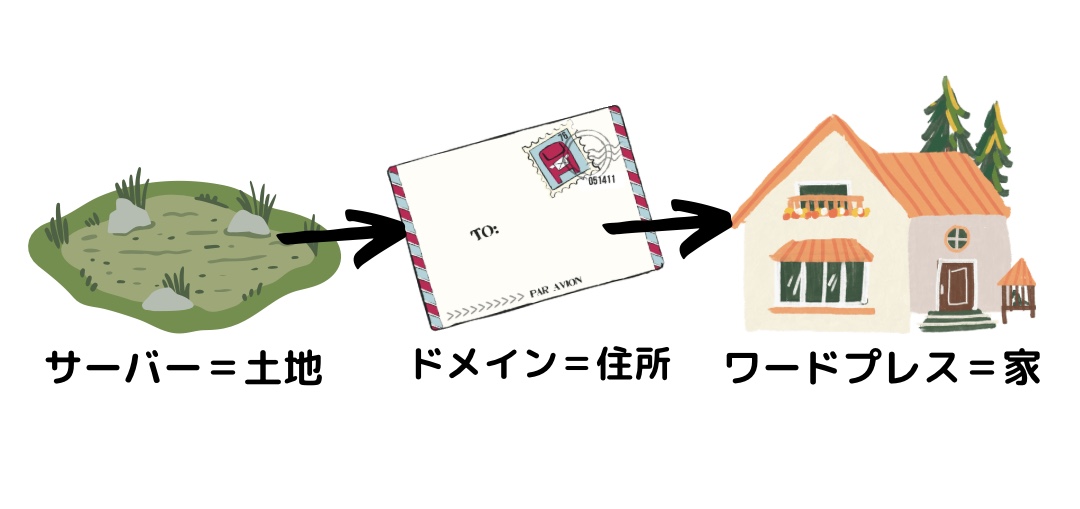
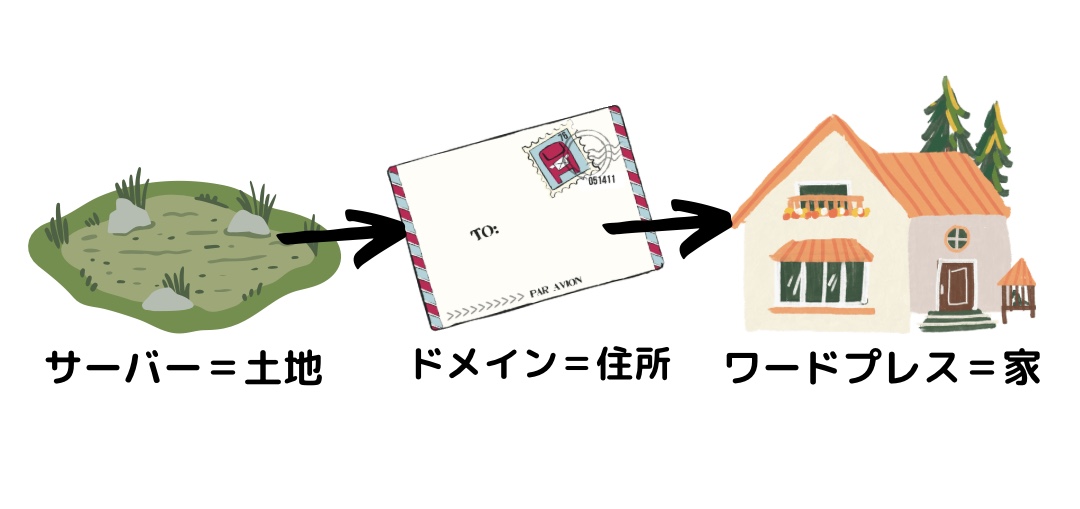
先ほどのWordPressブログを始める家を建てるまでの手順は、最短10分でサーバーとドメインの契約からブログを開設できます。
ここまでくれば、いつでも記事を書けるようになります🧡
なお、エックスサーバーにて、2023年5月19日(金)12:00まで「月額料金最大35%OFF&ドメイン代永久0円&初期費用0円」のお得なキャンペーン中が行われています。




コメント