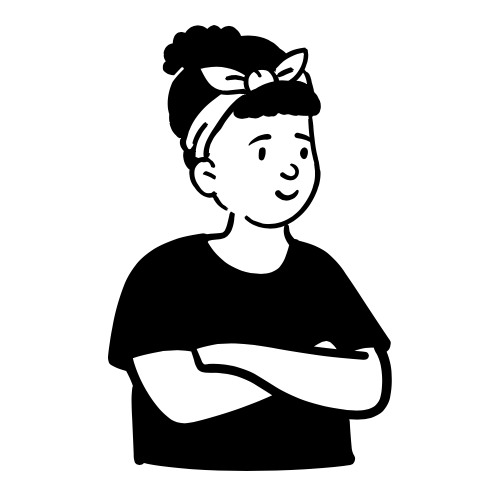 ランちゃん
ランちゃんWordPressにログインはできた!
初期設定をどうやってしていけばいいかわからない💦
できれば、おしゃれなブログにしてみたいなー



WordPressブログ開設おめでとう👏
次のステップは初期設定をわかりやすくかつ
ランちゃんが望む素敵なデザインになるよう
やっておくことを説明していくね!
- WordPressブログに必要な初期設定
- 使いやすく、成果の出やすいブログにする方法
- ブログをおしゃれでキレイなデザインにできる
WordPressブログは開設しただけでも使えますが、きちんと初期設定すれば、より使いやすく成果の出やすいものになります。
初期設定を忘れて後で損しないよう、本記事を見ながら設定してみてください!
なお、まだブログをお持ちでない方は、先にここからブログを開設してみましょう。


【初心者でも安心】たった10分で出来るWordPressブログの始め方
WordPressブログの初期設定をしよう!


「ブログ設定」を「家を建てること」に例えると、「初期設定」は「家具」になります。
「ブログ=家」を建てただけでも住めますが、より使いやすく快適にするには、「初期設定=家具」が必要ですよね。
最低限、整えておくべき初期設定は、次の9つになります。
- テーマを設定する
- ツールを設定する
- ASPを無料登録する
- パーマリンクを設定する
- 「http」から「https」に変更する
- プラグインを入れる
- サーチコンソールを設定する
それぞれわかりやすく説明していくので、一緒にやってみてください。
テーマを設定しよう
最初に「テーマ」を設定しましょう。
テーマを選ぶことは、ブログデザインを選ぶことでもあります。
デザイン性や機能性の高いテーマを選んで、ユーザーが見やすいブログに整えましょう。
テーマにはたくさんの種類がありますが、デザイン性や収益性に優れた「SWELL」がおすすめです。
まずはお試しでブログを始めてみようという方は、テーマの中で唯一無料となっている「Cocoon」がおすすめです。無料といえど、最低限のデザインを整えることができますし、SEO対策や収益化にも大きな問題はありません。
ツールを設定しよう
「ツール」とは、ブログ運営に役立つ外部サイトのことです。
ツール登録することで、よりブログで成果を出しやすくなります。
ここでおすすめするのは以下のツールです。
- ラッコキーワード:サジェストキーワード抽出ツール
- Canva Pro:デザインツール
- O-DAN:フリー画像素材ツール
- Googleキーワードプランナー:キーワード抽出ツール
ASPに無料登録しよう
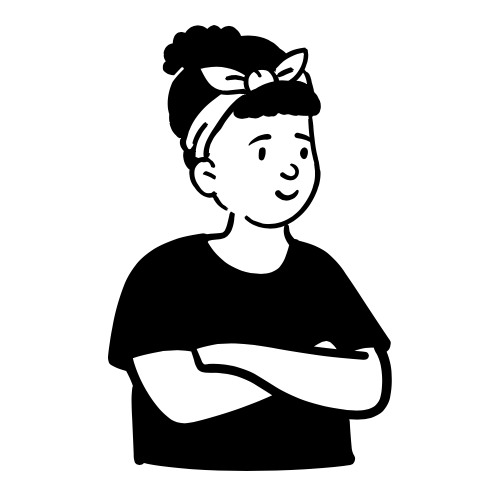
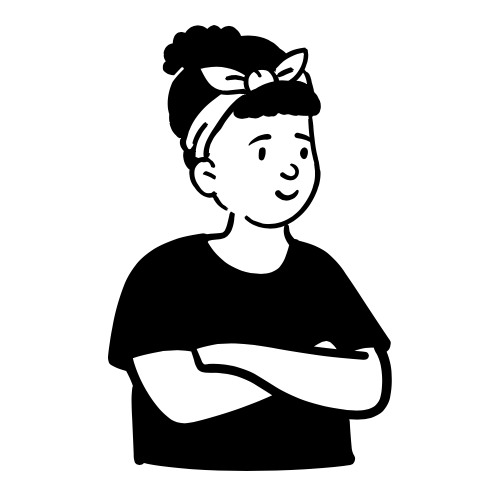
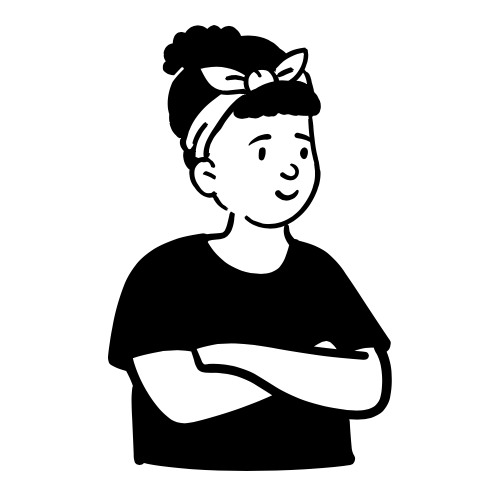
ASPって何?



ASPってのは、
「広告を出したい企業」と「広告を掲載したいブロガー」
の仲介サイトのことだよ。
ASPにある広告をブログに掲載して、その広告から商品が売れれば、ブロガーに報酬が入る仕組みになっています。
そのため、「ブログで稼ぐ」なら、ASPへの登録が必須です!
特におすすめのASPは以下の5つになります。
- A8.net:国内最大大手のASP
- バリューコマース:すべてのジャンルに精通しているASP
- afb:利用者満足度No.1のASP
- アクセストレード:Eコマースや金融に強みがあるASP
- もしもアフィリエイト
全て無料で登録できるので、今すぐ登録しましょう‼︎
パーマリンクを設定しよう
「パーマリンク」・・・記事URLのこと。
パーマリンクを設定するには、ダッシュボードの「設定」から「パーマリンク設定」をクリック。
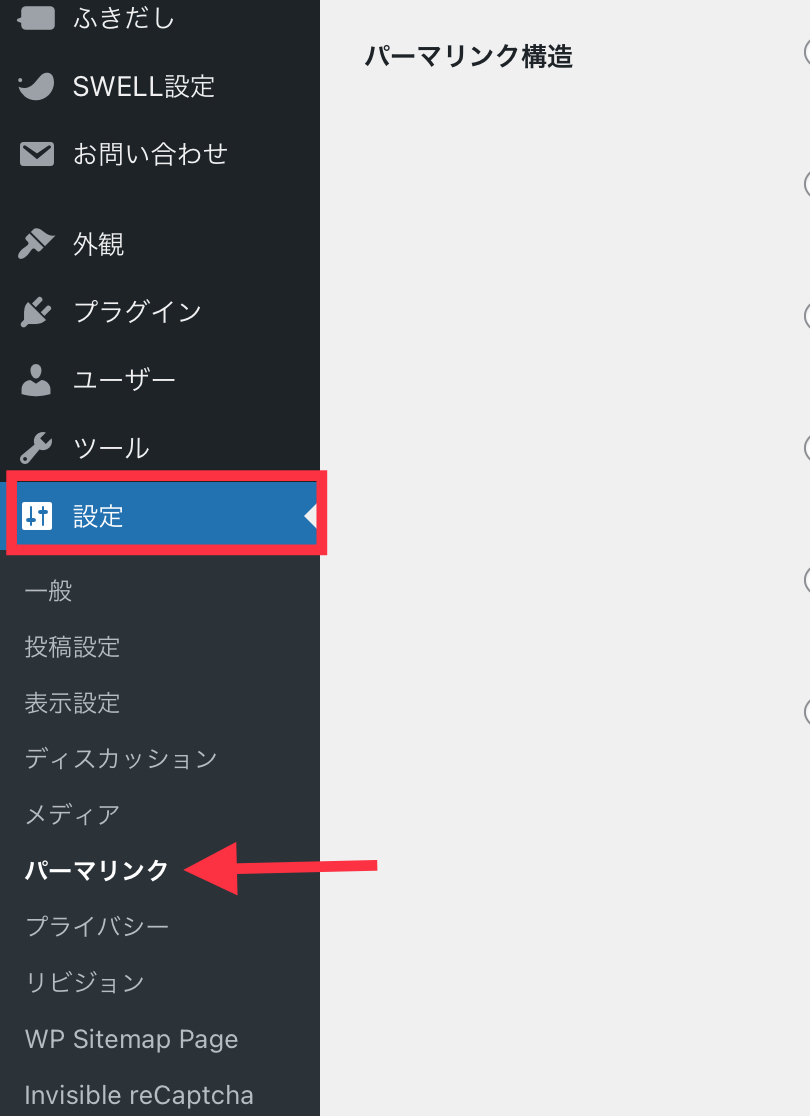
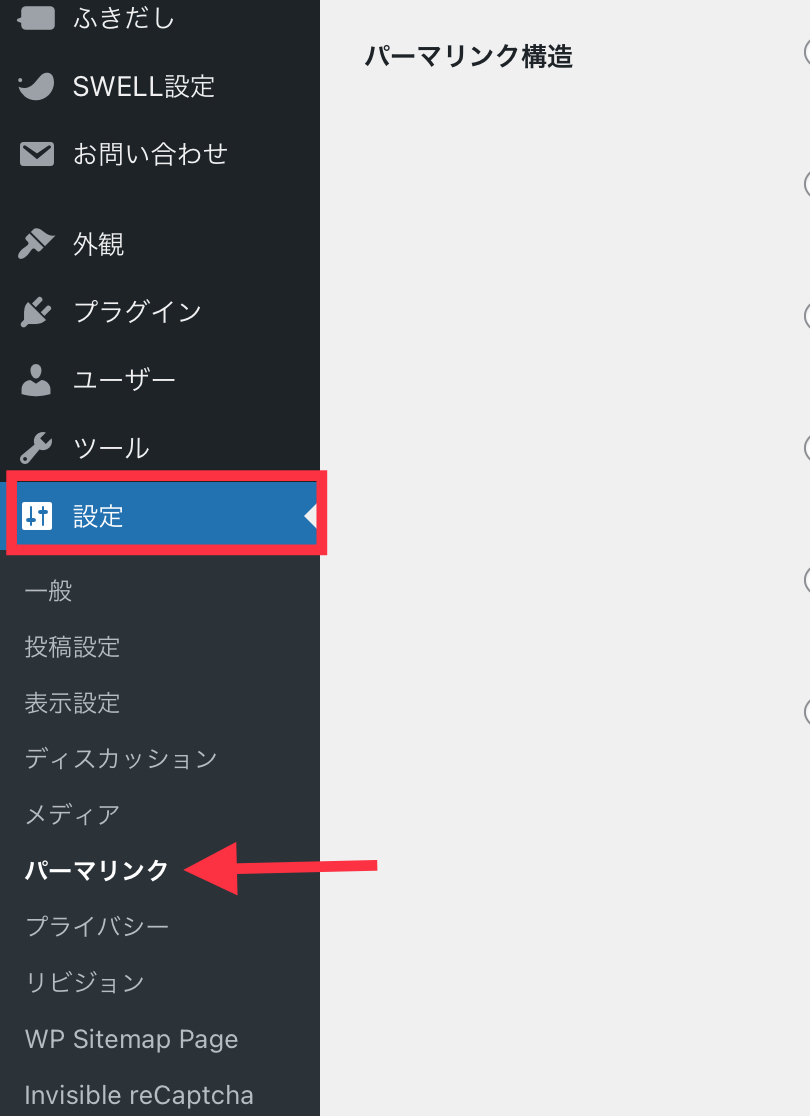
次に「カスタム構造」にチェックを入れて、空欄に「/%postname%」を入力して「変更を保存」。
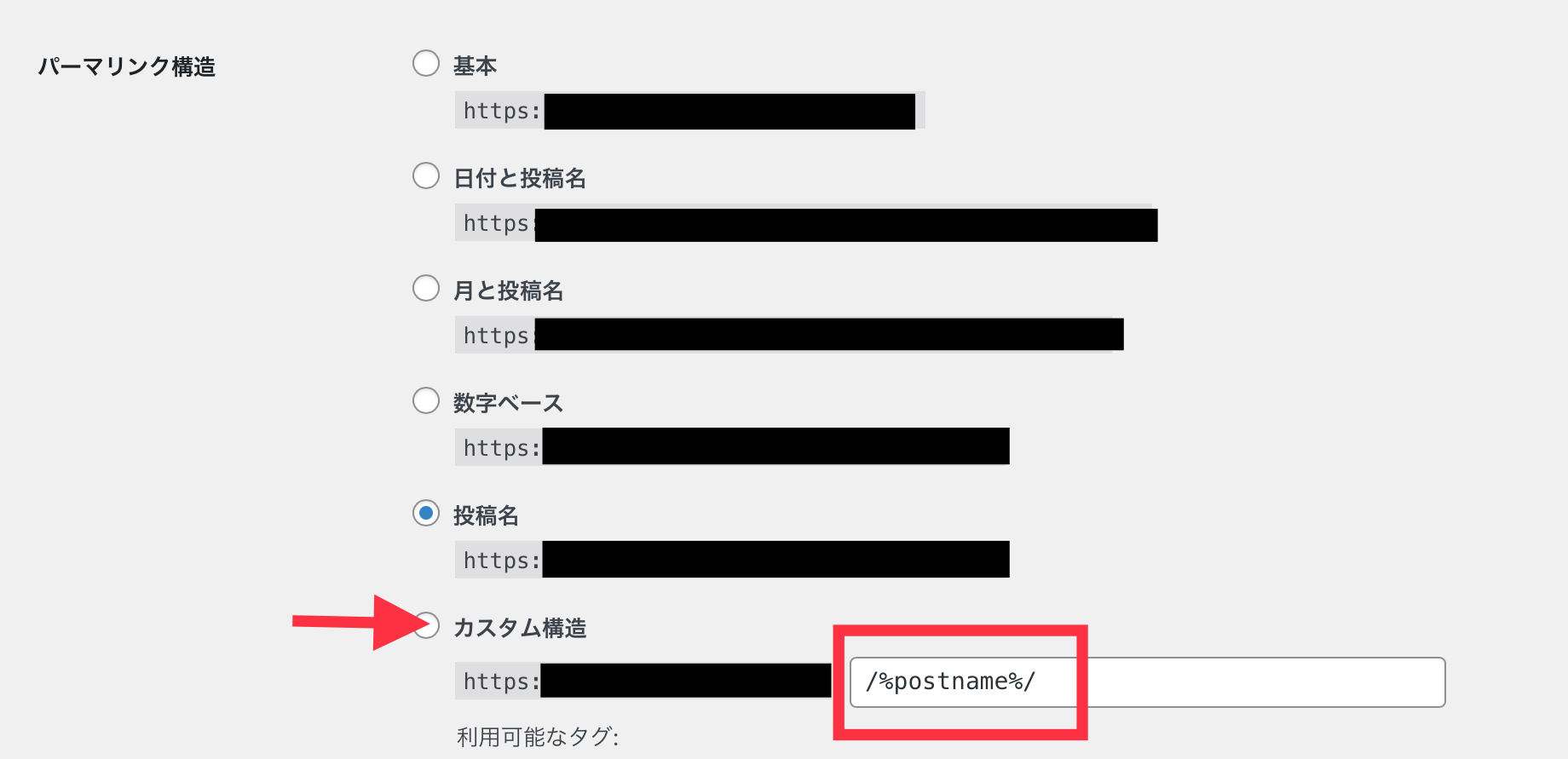
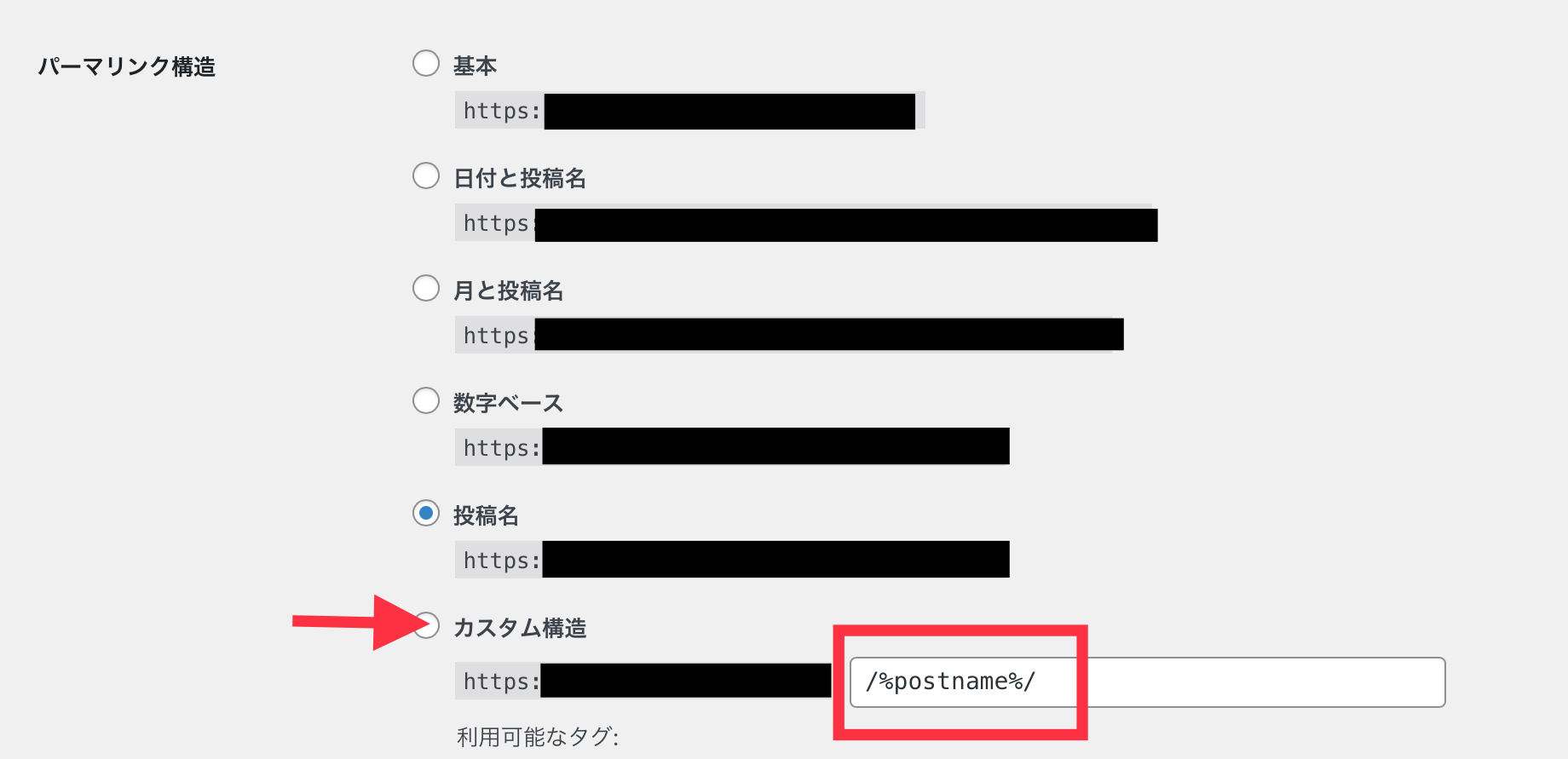
以上でパーマリンクの設定は終わりです。
記事のURLをきちんと変更できているか確認はしましょう!
タイトルに適当に文字を入力すると、パーマリンクにも同じ文字列が表示されるので「編集」をクリックし文字列を変更しましょう。
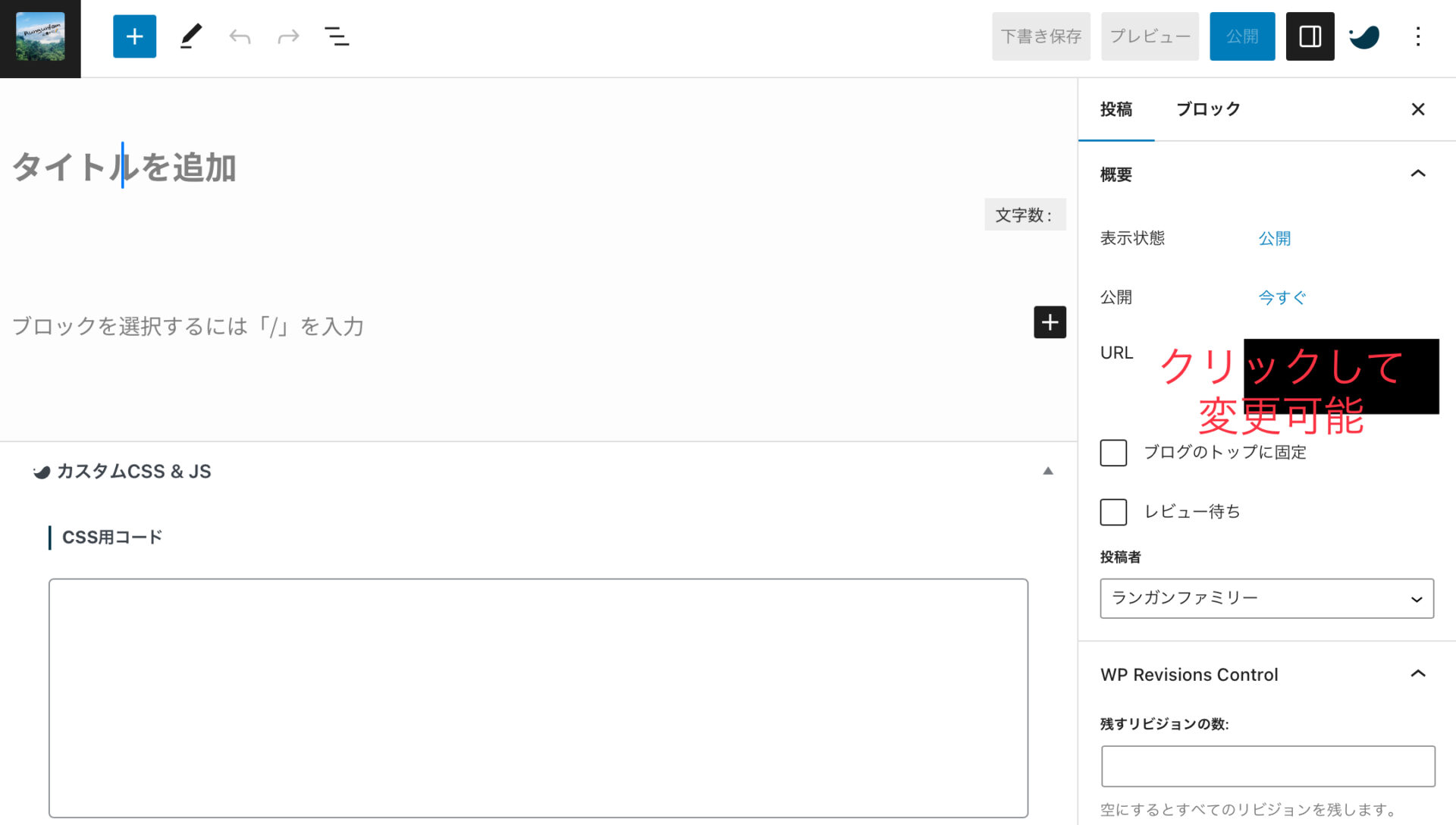
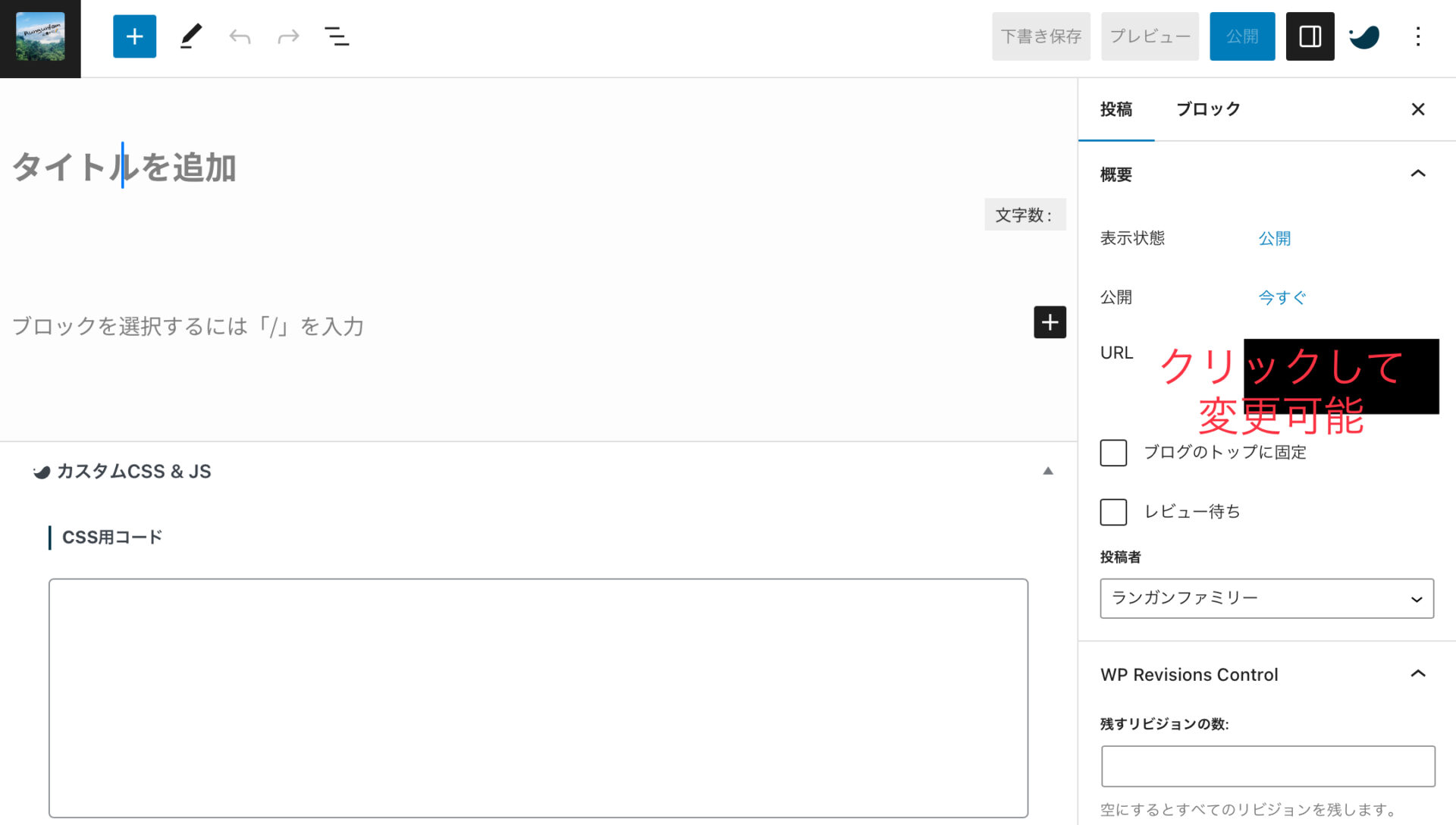
※上記の画像とは異なっている方もいるかもしれません。新エディターを活用して、上のような画像に変更可能です。変更には、『Classic Editor』というプラグインを導入すればいいので、本記事の「プラグインを入れよう」で合わせて解説していきます。
「http」から「https」に変更
「設定」から「一般」をクリック。
画面が変わったら、以下の設定をしましょう。
- 「WordPressアドレス」の「http」を「https」に変える(最初からhttpsなら、そのままでOK)
- 「サイトアドレス」の「http」を「https」に変える(最初からhttpsなら。そのままでOK)
- 「変更を保存」をクリックする
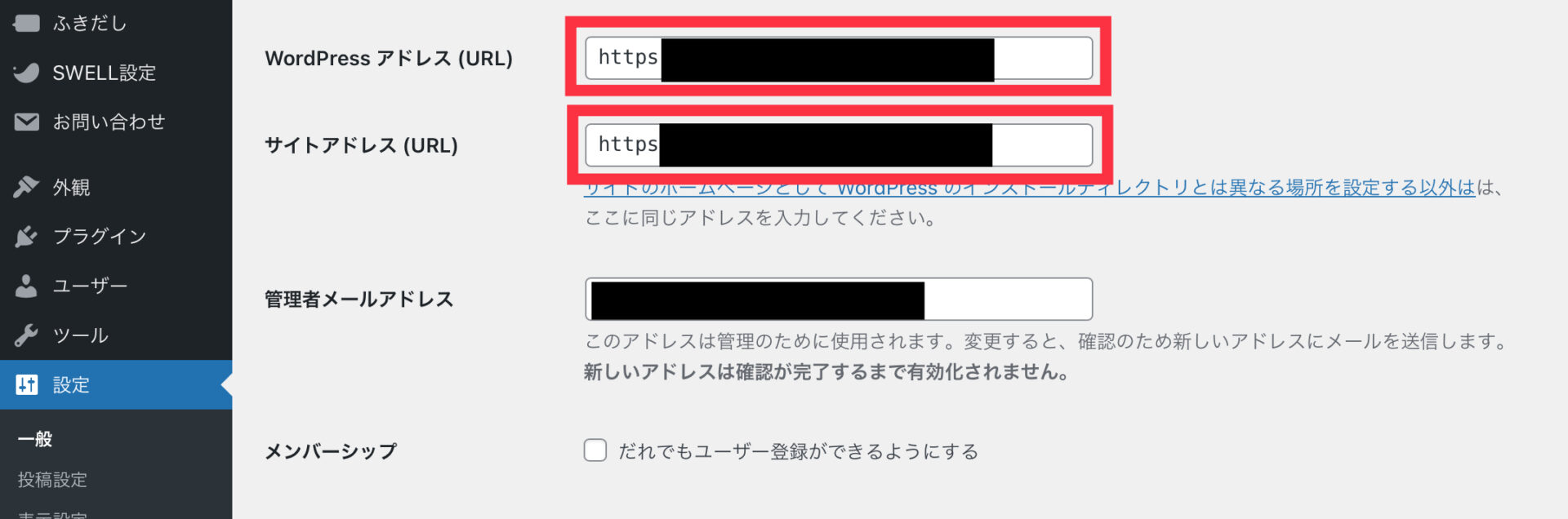
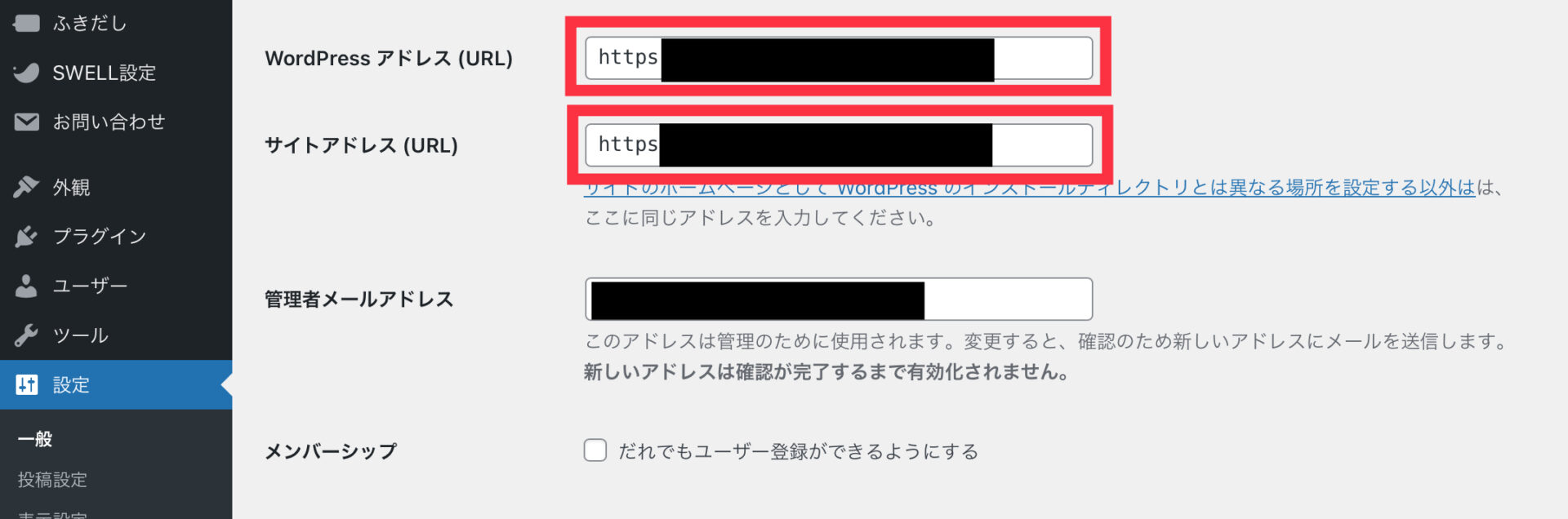
「http」から「https」への変更は、以上で完了。
プラグインを入れよう
「プラグイン」・・・WordPressブログの機能を拡張させるツールのこと。ブログにインストールして活用しましょう。
最初にインストールしておくべきプラグインは、次の3つだけ👌
- All in One SEO Pack:ブログ運営に必要なSEO設定をしてくれる
- Google XML Sitemaps:ブログのサイトマップを自動生成してくれる
- Classic Editor:旧式のエディターにしてくれる
プラグインとインストール方法はどれもほぼ同じなので、ここでは「All in One SEO Pack」
を例に解説していきます。
ダッシュボードの「プラグイン」から「新規追加」をクリック。
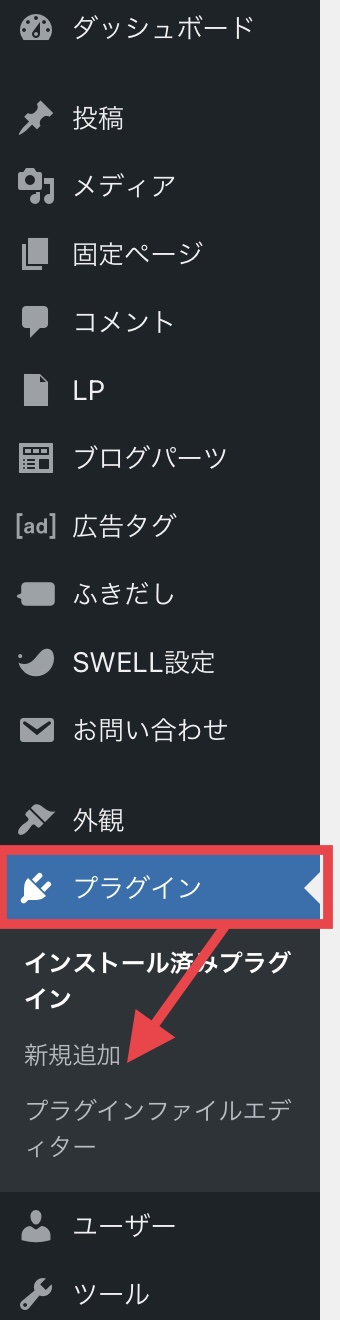
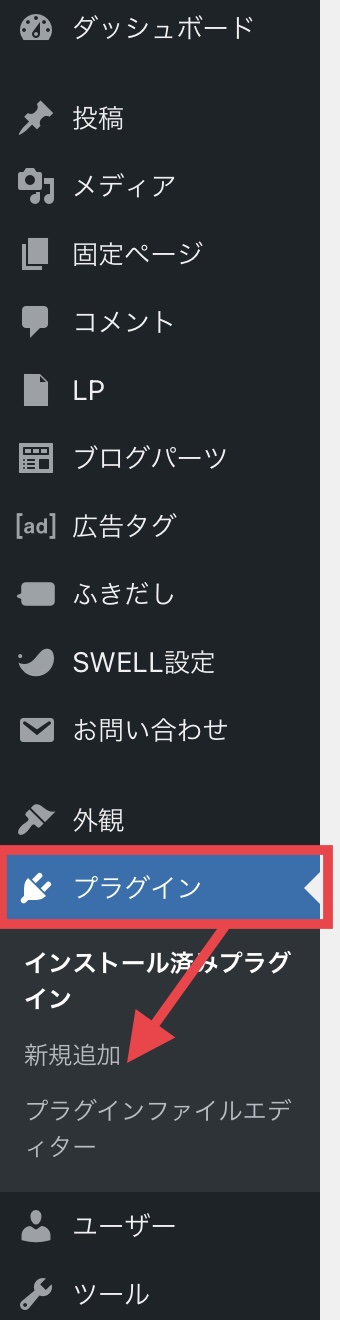
検索窓にAll in One SEO Packと入力し、今すぐインストールを押しましょう。
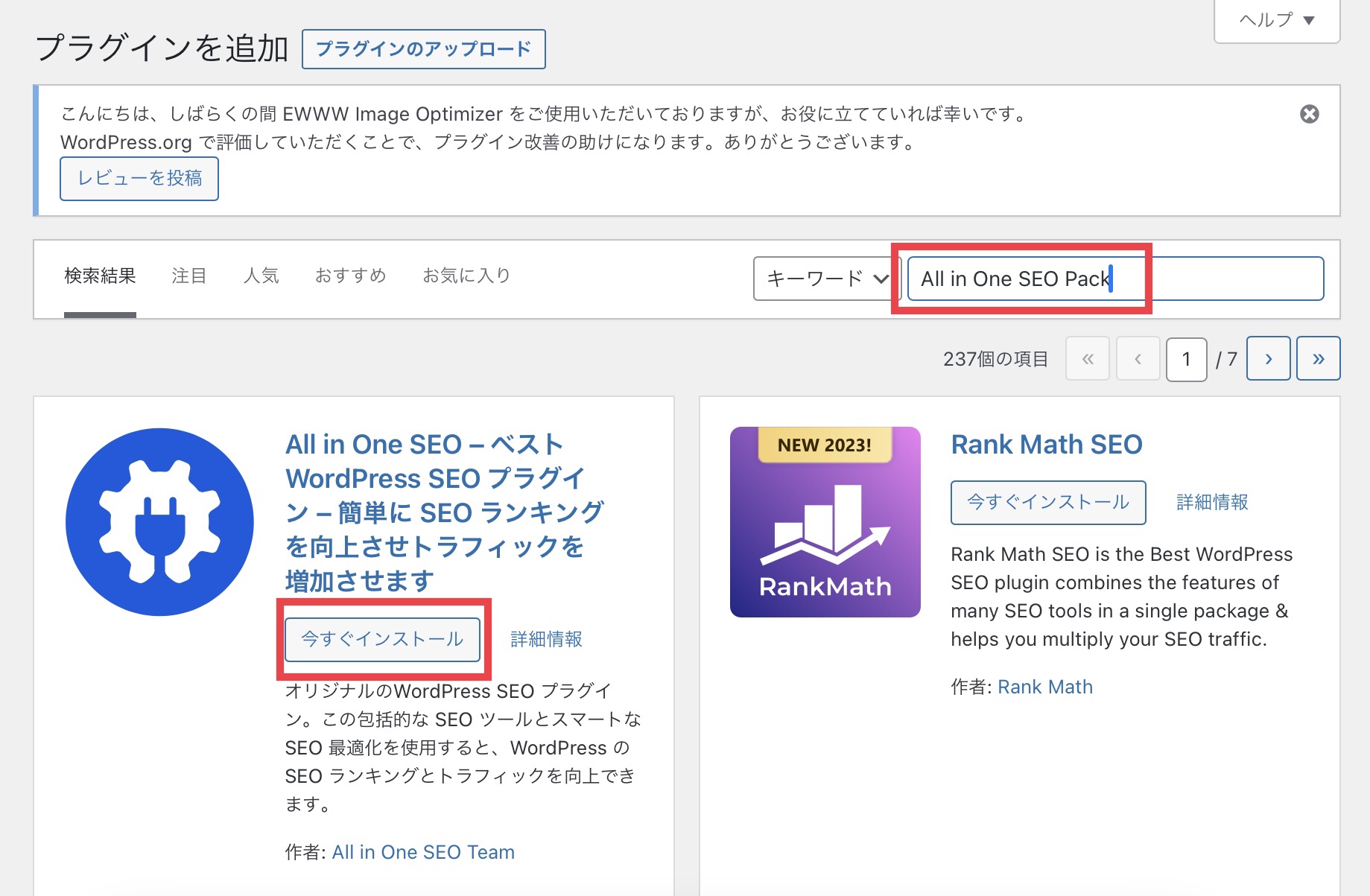
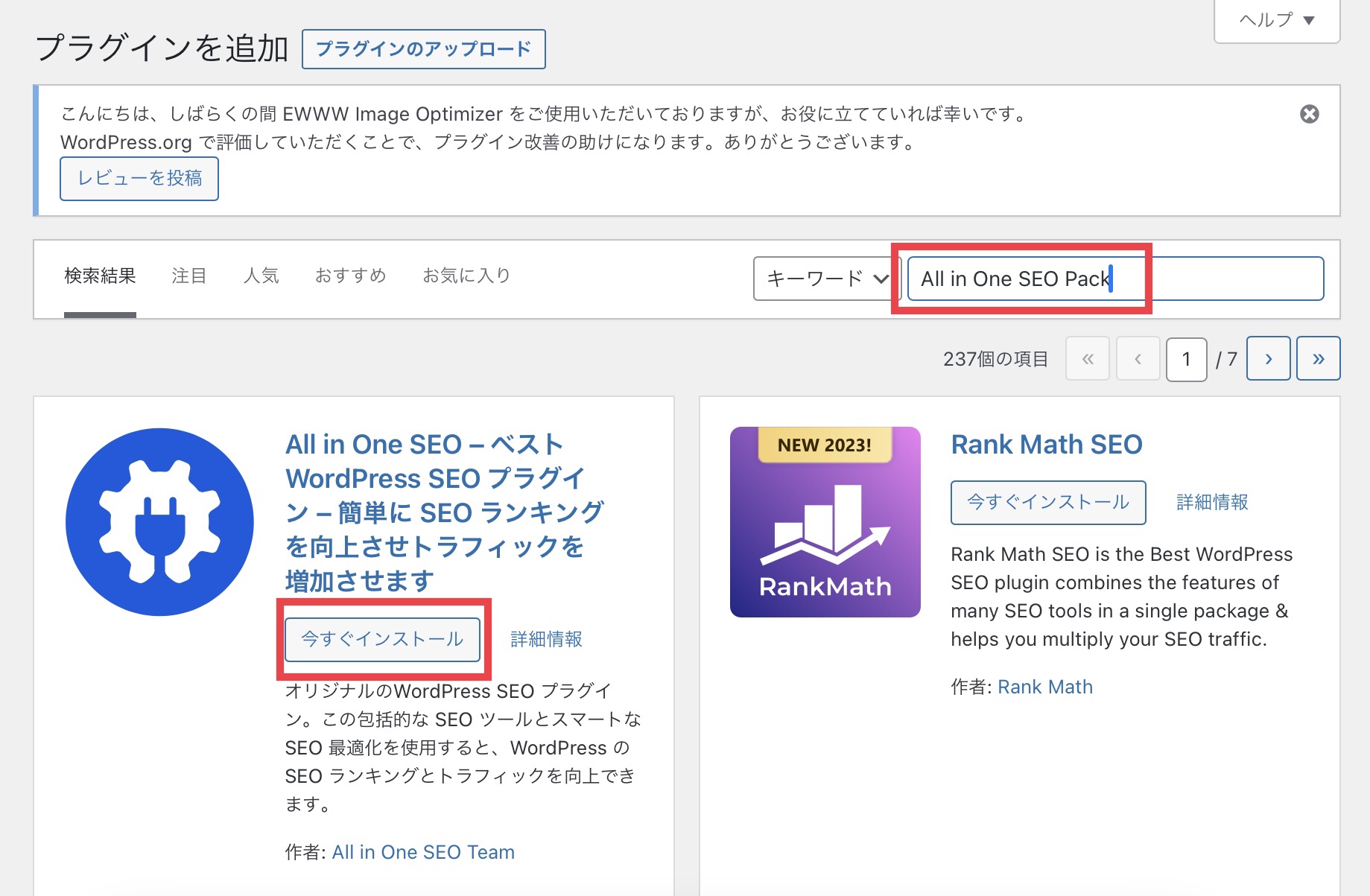
すると「今すぐインストール」が「有効化」に変わるので、そこをクリックすればインストールと設定の完了です。
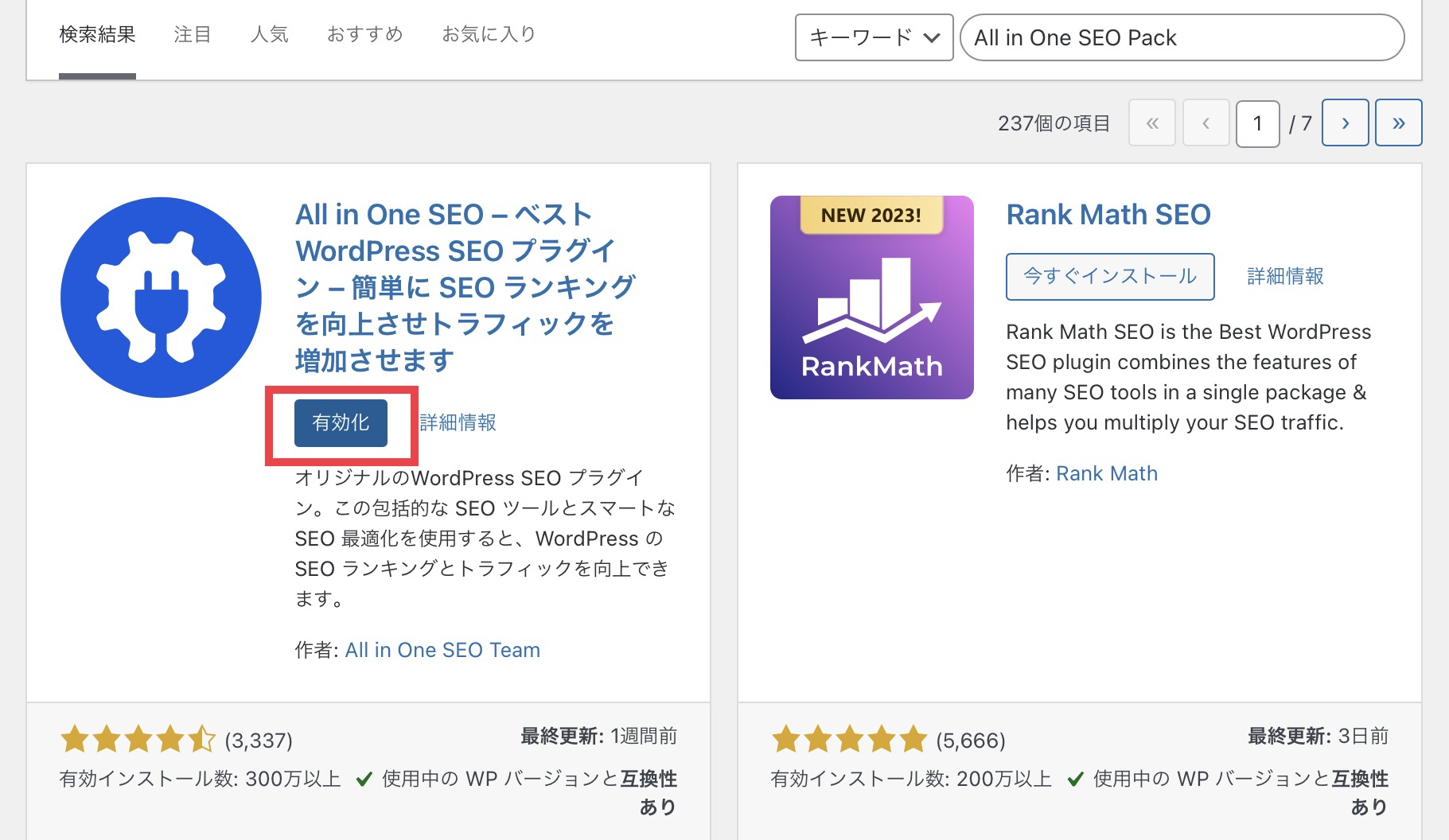
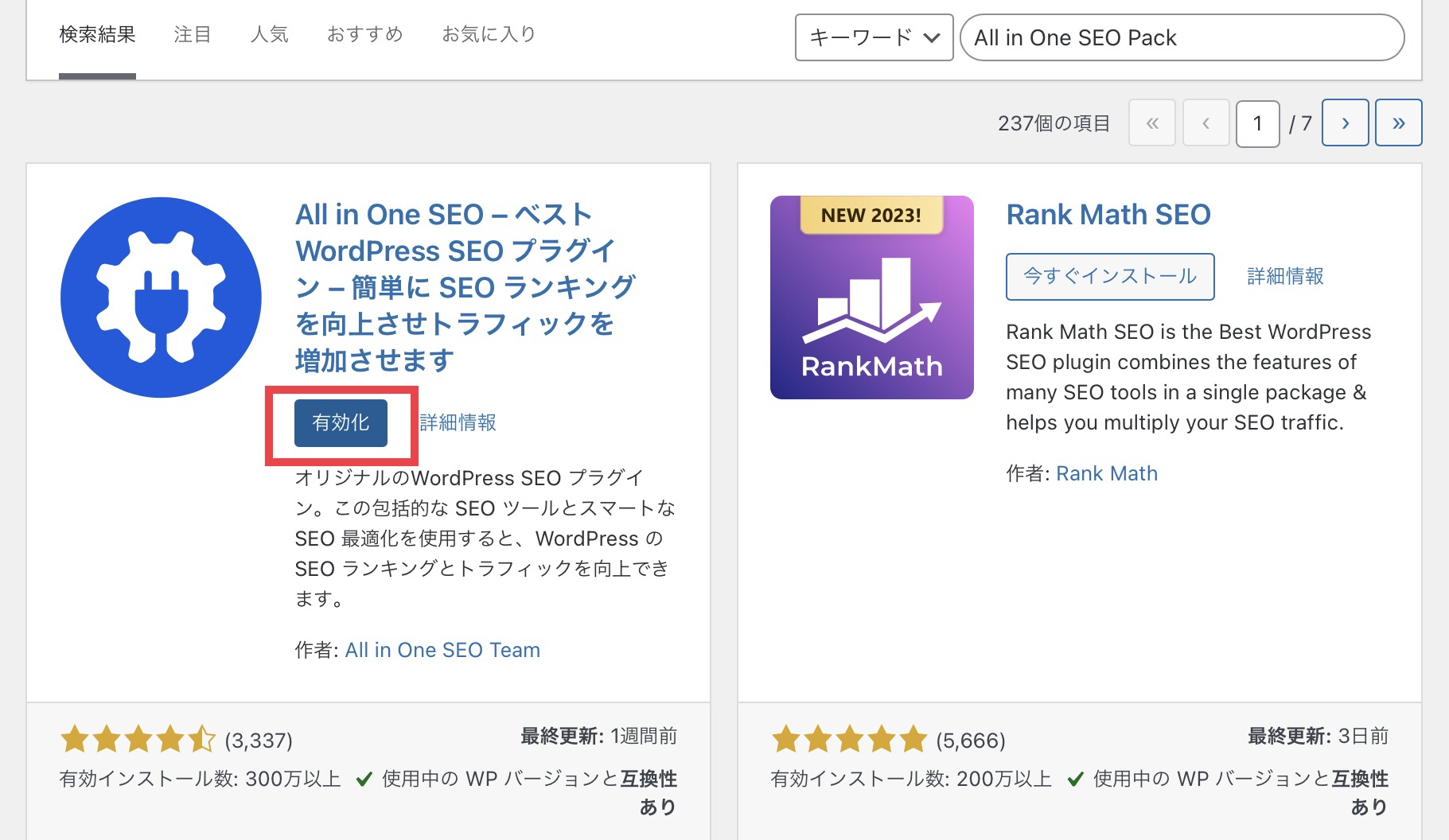
他のプラグインも、同じ要領でインストールしていけばOKです。
サーチコンソールを設定しよう
サーチコンソール・・・Google検索結果でのサイトのパフォーマンスを監視、管理できるGoogleの無料サービスのこと。
具体的にわかりやすく例を挙げると
- どんなキーワードからブログ記事が読まれているか
- 記事がどれくらいの検索順位にいるか
- 記事がどのキーワードでどれくらいクリックされているか
では、サーチコンソールの設定手順を見ていきましょう。
既にGoogleアカウントを持っているという前提でお伝えします。
まずサーチコンソールにアクセスし「今すぐ開始」をクリックします。
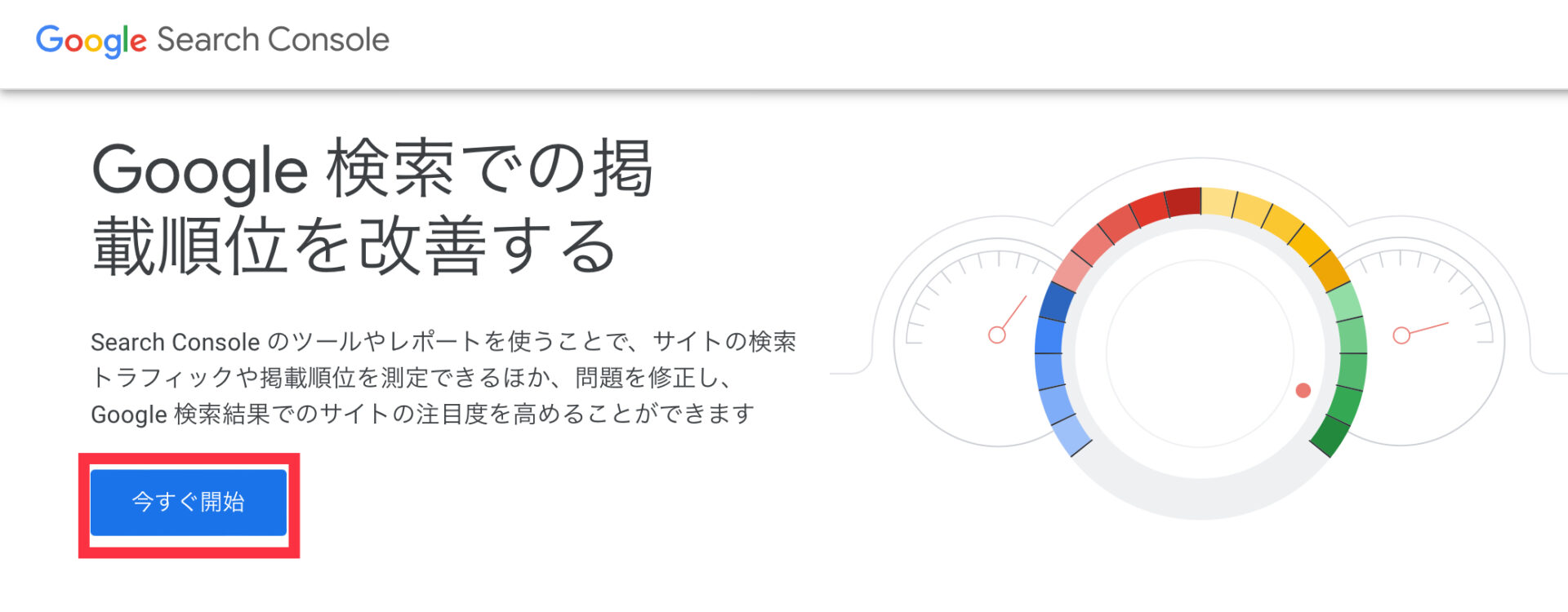
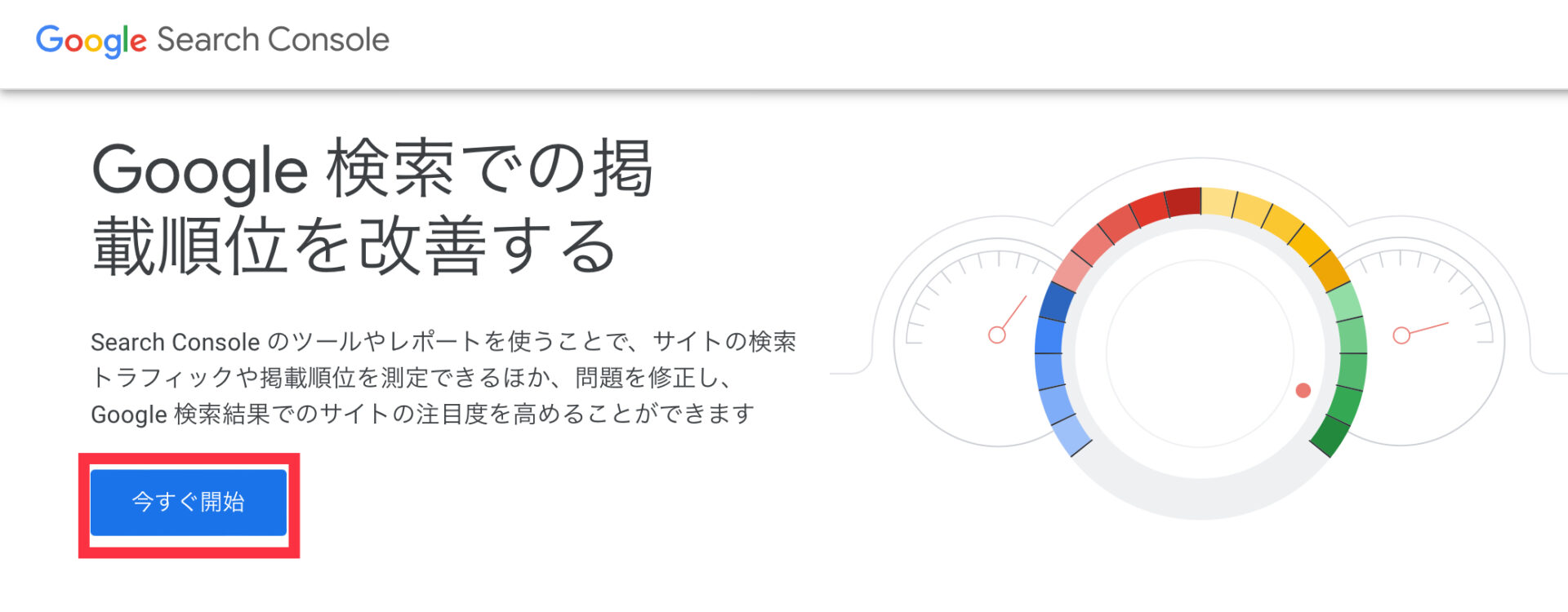
続いて画面右の「URLプレフィックス」にブログURLを入力して「続行」をクリック。
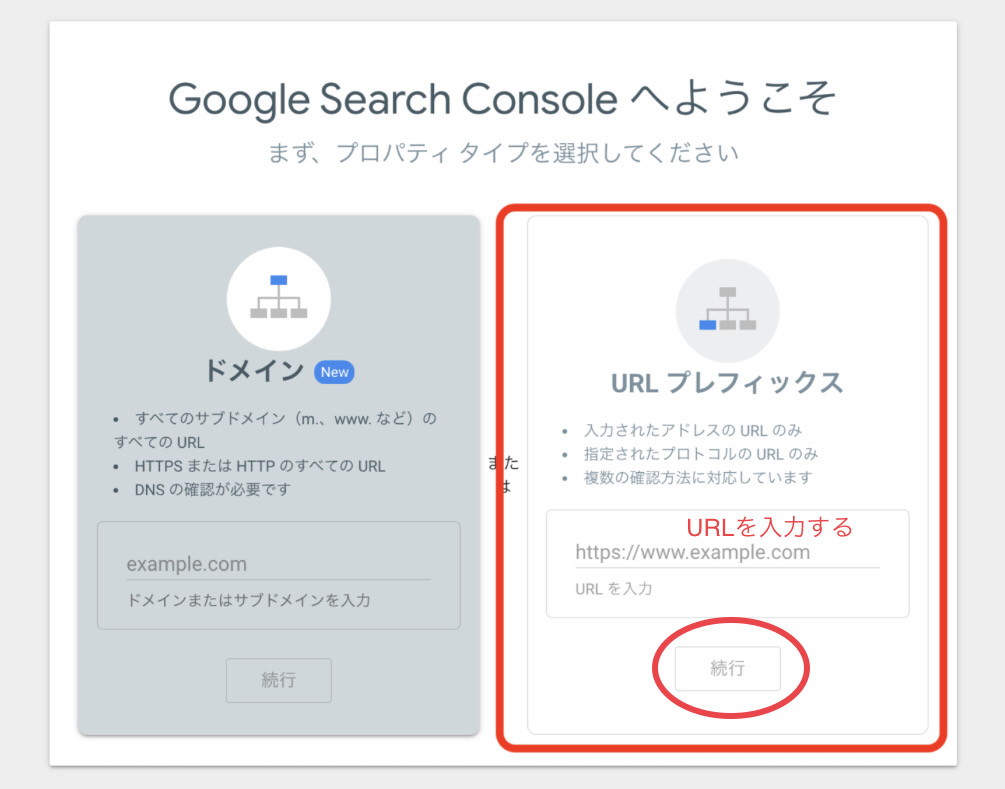
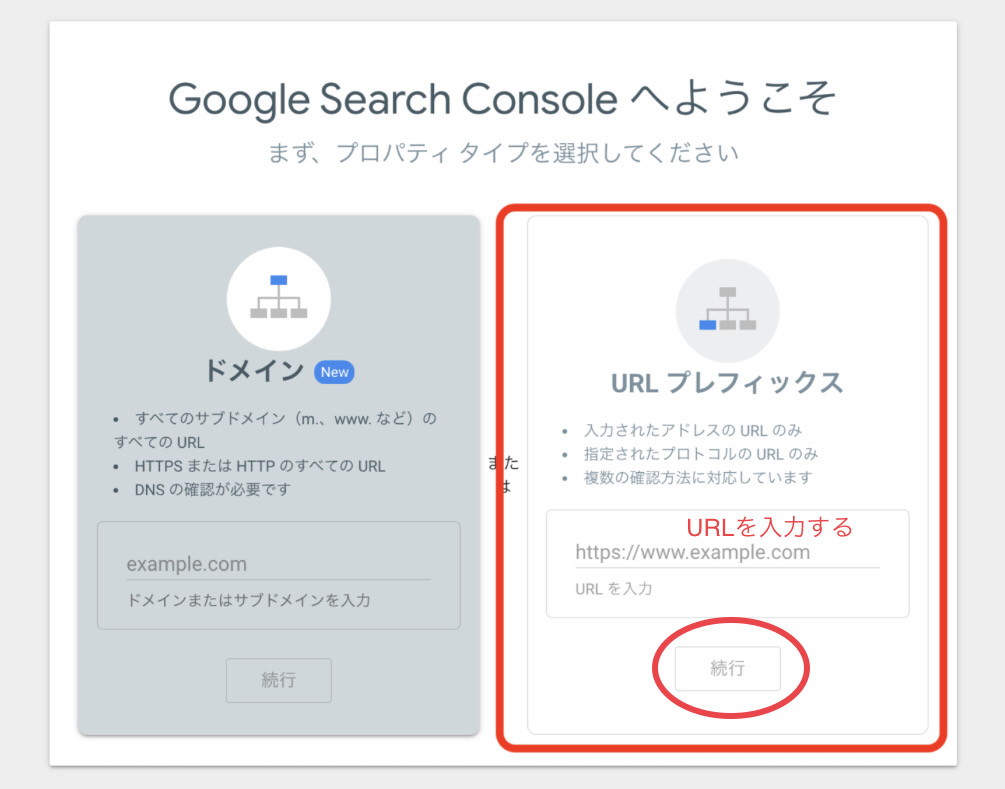
WordPressをサーチコンソールに登録するには2つの方法があります。
今回は「URLプレフィックス」で進めます。
- 自分のWordPressサイトのURLを入力
- 「続行」ボタンをクリック
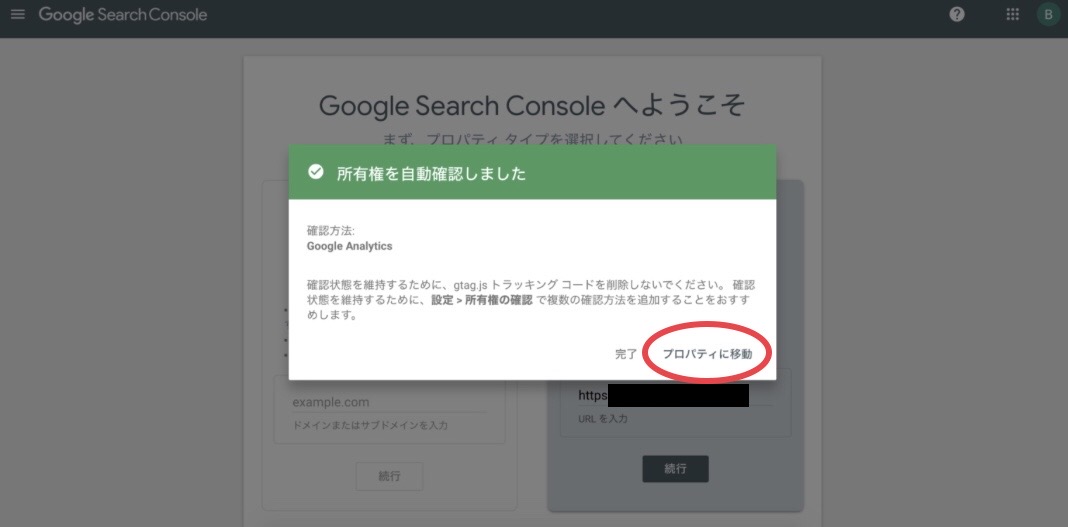
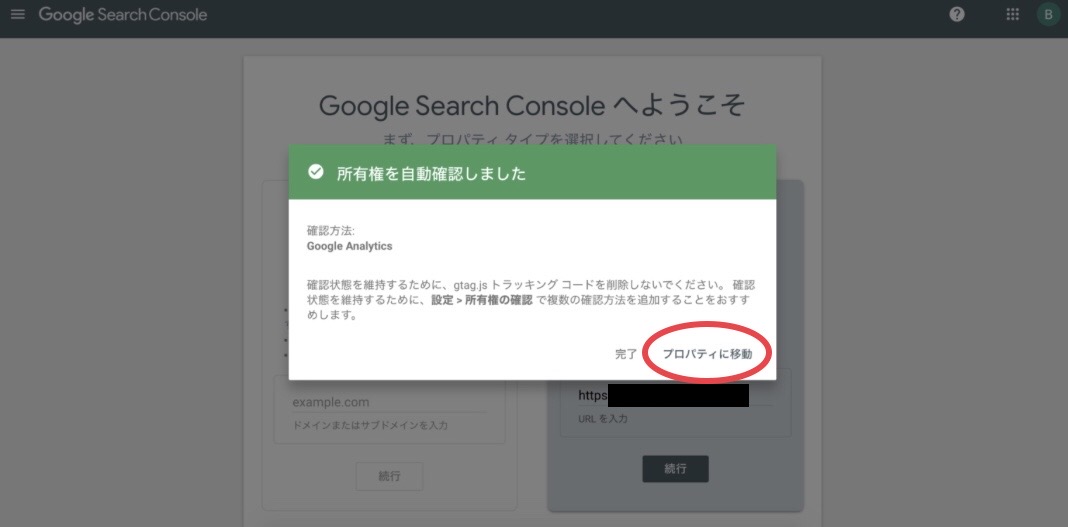
成功すると上記のように「所有権を自動確認しました」という表示が出ます。
これでWordPressをサーチコンソールに登録完了!
WordPressサイトのデータが反映されるまでには、ちょっと時間がかかります。
翌日以降に確認してみてください。
まとめ
WordPressブログの初期設定をまとめると、次のようになります。
- テーマを設定する
- ツールを設定する
- ASPを無料登録する
- パーマリンクを設定する
- 「http」から「https」に変更する
- プラグインを入れる
- サーチコンソールを設定する
項目は多いように感じるかもしれませんが、1つ1つは簡単なので、本記事を確認しながらやってみてください。
1度やってみると慣れてきてどんどん他にもいろんな設定ができるようになって楽しくなってきますよ🎵
まだ、ブログを持っていない方は、【初心者向け】ブログの始め方完全ガイド!立ち上げから収入を得る方法までからブログを開設しましょう。



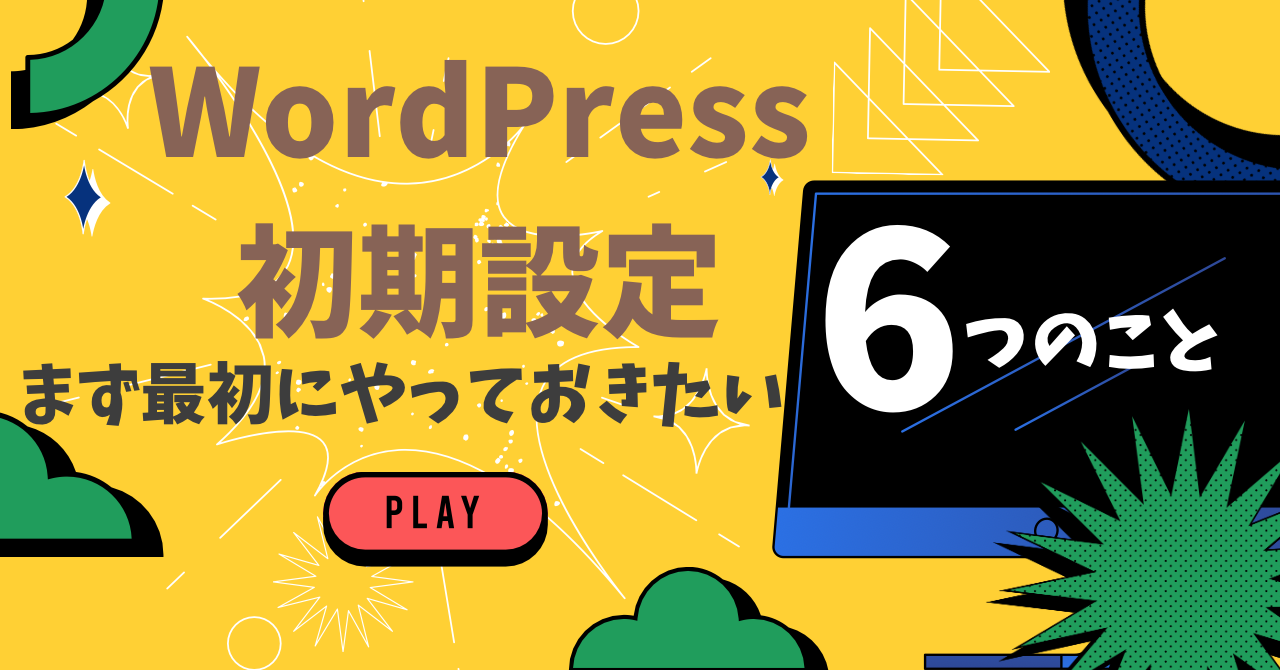
コメント